Exécutez les commandes à partir de la zone de recherche de démarrage de Windows en tant qu'administrateur
Nous aimons utiliser l'outil de ligne de commande pour exécuter certaines fonctions. C'est très simple à utiliser. Nous utilisons également largement la zone de recherche Windows(Windows search box) du menu Démarrer(Start menu ) ou de l' écran(Start Screen) de démarrage , selon votre système d'exploitation. Lorsque nous démarrons normalement une tâche à partir du menu Démarrer, elle ne s'exécute pas avec les droits d'administrateur. Voici comment changer cela. Cette astuce consistant à écrire la commande dans la zone de recherche et à appuyer sur Shift+Ctrl+Enter pour l'ouvrir en tant qu'administrateur fonctionne également dans Windows 10 .
Lire(Read) : Liste des commandes d'exécution dans Windows 10 .
Exécuter les commandes(Run Commands) à partir du champ de recherche(Search Box) en tant qu'administrateur
Pour exécuter l' invite de commande(Command Prompt) , en tant qu'administrateur(Administrator) , à partir de la zone de recherche Windows(Windows Search Box) , tapez simplement la ligne de commande dans le menu Démarrer.(type the command line in the Start menu.)
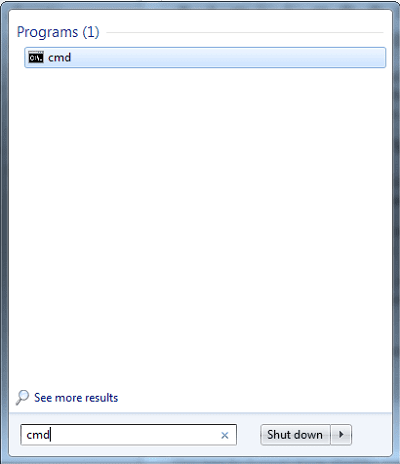
Ensuite, maintenez les touches Maj et Ctrl enfoncées( the Shift and Ctrl keys) et appuyez sur Entrée.

Dans Windows Vista et versions ultérieures, certaines applications ne peuvent pas s'exécuter en raison d'un manque d'autorisations. Donc, pour mettre à niveau ses capacités, vous devrez peut-être l'exécuter en tant qu'administrateur(Administrator) .
Normalement, on rechercherait cmd , cliquer dessus avec le bouton droit de la souris, puis dans le menu contextuel qui apparaît, sélectionner " Exécuter(Run) en tant qu'administrateur" pour ouvrir une invite de commande en tant qu'admin(open a command prompt as admin)(open a command prompt as admin) . Windows 10/8/7/Vista Start Search Box remplit la même fonction, si vous entrez une commande, maintenez les touches Maj et Ctrl enfoncées(hold the Shift and Ctrl keys) et appuyez sur Entrée(Enter) .
Si vous avez activé le contrôle de compte d'utilisateur(User Account Control) ( UAC ), l' écran UAC s'ouvre et vous devez l'accepter.
Cela s'applique également à Windows 10/8.1 . Essayez de taper CMD , lorsque vous êtes sur l' écran de démarrage(Start Screen) , puis maintenez Shift+Ctrl et appuyez sur Enter . Vous verrez l' invite UAC et après cela, une fenêtre d'invite de commande élevée s'ouvrira. (UAC)Bien sûr, on peut aussi l'ouvrir en utilisant le menu WinX(WinX Menu) , mais c'est encore une autre façon de le faire.
Vous pouvez aussi:(You can also:)
- Ouvrir une invite de commande élevée à l'aide de CMD
- Exécutez les commandes de la barre d'adresse de l'explorateur .
Related posts
Run CMD AS Administrator avec SU Supershell pour Windows 10/8/7
Create Local Administrator Account sur Windows 10 en utilisant CMD
Comment exécuter Command Prompt comme Administrator dans Windows 11/10
Exécuter des programmes en tant qu'administrateur avec tous les droits sous Windows
21 commandes CMD que tous les utilisateurs de Windows devraient connaître
Liste complète des commandes d'exécution de Windows 11
Command Prompt ne fonctionnera pas comme Administrator dans Windows 10
Add Open Windows Terminal en tant qu'administrateur dans le Context Menu
Vous avez besoin de la permission d'effectuer cette action sur Windows 10 [fixe]
NSudo System Administrator Toolkit pour les ordinateurs Windows
Comment accélérer Windows 10 et le faire tourner Start, Run, Shutdown faster
Correction de la recherche dans le menu Démarrer de Windows 10 ne fonctionnant pas
Download Windows Command Reference PDF Guide à partir de Microsoft
Comment activer ou Disable construit en Administrator account dans Windows 10
15 commandes d'exécution de Windows 10 que tout le monde devrait apprendre
Connectez-vous en tant qu'administrateur dans Windows 10
6 façons de changer un compte à Administrator et de retour dans Windows 10
Comment changer le Administrator sur Windows 11: 5 façons
Comment modifier le registre de Command Prompt dans Windows 10
Comment Access Denied Restricted Folder dans Windows 10
