Comment ajouter zéro devant le nombre dans Excel et Google Sheets
Si vous essayez d'écrire un nombre dans Excel ou Google Sheets qui commence par zéro (0), vous ne le ferez peut-être pas en raison des paramètres par défaut. Dans ce cas, vous devez suivre ce tutoriel pour saisir zéro avant un nombre dans Google Sheets et Microsoft Excel(enter zero before a number in Google Sheets and Microsoft Excel) . Aucun module complémentaire tiers n'est requis pour le faire.
Microsoft Excel et Google Sheets sont deux outils vitaux qui vous aident à créer une feuille de calcul avec différentes données. Comme d'autres outils, ils ont aussi des limites ou des problèmes. Par exemple, les utilisateurs ne peuvent pas écrire un numéro comme celui-ci - 00123 ou 000012 ou quelque chose comme ça. Peu importe la ligne ou la colonne que vous choisissez ; vous ne pouvez pas entrer de tels nombres dans aucun des outils. Cependant, parfois, vous devrez peut-être le faire en écrivant un code postal, un rang ou toute autre chose. Pour cela, vous devez suivre ces astuces que nous avons mentionnées ici. Il existe principalement deux façons différentes d'entrer zéro avant un nombre dans Google Sheets et Microsoft Excel .
Comment ajouter zéro(Zero) devant le nombre dans Excel et Google Sheets
Pour ajouter un zéro avant un nombre dans Google Sheets et Excel , suivez ces étapes-
- Utiliser(Use) une apostrophe avant d'écrire un nombre
- Modifier la mise en forme des cellules
1] Utilisez(Use) une apostrophe avant d'écrire un nombre
C'est la méthode la plus simple pour faire le travail, et vous pouvez utiliser cette technique dans Google Sheets ainsi que Microsoft Excel . Vous n'avez rien d'autre à faire que de taper une apostrophe avant d'écrire les chiffres. Par exemple, vous voulez écrire 00123 dans une cellule. Pour ce faire, vous devez sélectionner la cellule et taper ceci - 00123.
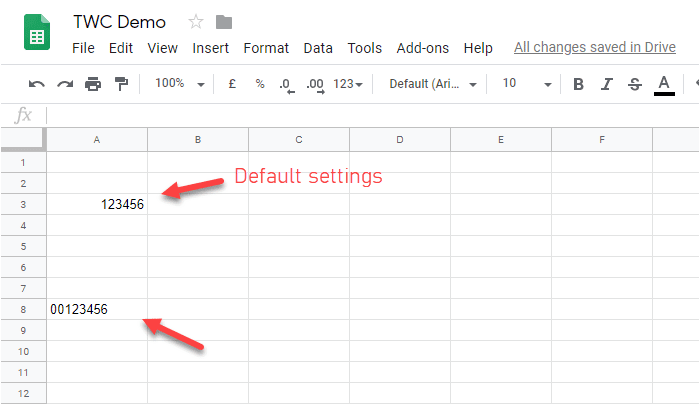
Il supprime le formatage par défaut de la cellule et vous permet d'écrire le nombre entier avec zéro au début.
2] Modifier le formatage des cellules
Si vous devez écrire beaucoup de nombres et que la première méthode vous semble chronophage, vous devez modifier la mise en forme des cellules. De cette façon, il vous permettra d'écrire n'importe quoi en texte brut. Pour cela, sélectionnez une cellule ou toute la colonne, allez dans Format > Number > Plain text .

Maintenant, vous pouvez écrire n'importe quel nombre que vous voulez. Pour votre information, ces étapes s'appliquent à Google Sheets . Si vous utilisez Microsoft Excel , vous devriez trouver les mêmes options à un endroit différent.
Assurez-vous que vous êtes sur l' onglet Accueil . (Home )Maintenant, recherchez la section Numéro(Number ) et sélectionnez Texte(Text) dans le menu déroulant correspondant.

À partir de maintenant, vous pouvez taper n'importe quel numéro que vous voulez.
La meilleure chose à propos de la deuxième méthode est que vous pouvez choisir différents styles pour différentes cellules et continuer à ajouter diverses entrées.
Related posts
Comment afficher Current Date and Time dans Excel and Google Sheets
Comment créer une liste déroulante en Excel and Google Sheets
Comment connecter Google Sheets avec Excel
Comment faire une courbe line graph dans Excel and Google Sheets
Meilleur Google Sheets and Excel Online Calendar templates
Comment arrêter ou éteindre Workbook Sharing dans Excel
Comment diviser Text en Columns dans Excel and Google Sheets
Comment Quickly Wrap Text dans Google Sheets?
Comment utiliser Dark Mode dans Google Docs, Sheets et Slides
Comment utiliser le HLOOKUP function dans Microsoft Excel
Comment insérer WordArt à l'aide Google Sheets Google Dessins
Comment insérer un Dynamic Chart dans Excel spreadsheet
Comment convertir Excel file en PDF online en utilisant Google Drive
Excel, Word or PowerPoint ne pouvait pas commencer la dernière fois
Comment utiliser le Rept Function dans Excel
Comment changer la couleur de Excel worksheet Tab
Comment utiliser le DGET function dans Excel
Comment utiliser Automatic Data Type feature dans Excel
Les meilleurs Google Sheets add-ons pour améliorer la productivité
Comment utiliser NETWORKDAYS function dans Excel
