Comment copier les dossiers de messagerie Outlook sur votre bureau Windows 10
Les serveurs Exchange(Exchange) et IMAP archivent automatiquement vos e-mails. Cela permet un accès facile aux e-mails, à tout moment, n'importe où. Ainsi, si vous ou les membres de votre personnel qui utilisez principalement un client de messagerie Outlook sur un PC ou un ordinateur portable envisagez de sauvegarder les dossiers de messages Outlook(back up the Outlook message folders) localement, suivez simplement les instructions données dans cet article.
Comment copier les dossiers de messagerie Outlook sur le bureau
La sauvegarde régulière des fichiers de toutes les données importantes est une bonne pratique. Ainsi, en cas de malheur, vous pouvez facilement y accéder et les restaurer. Voici comment copier ou sauvegarder des dossiers de messagerie d' Outlook vers le bureau :
- Lancez l'application Microsoft Outlook.
- Cliquez sur le menu Fichier .(File)
- Sélectionnez Ouvrir et exporter(Open & Export) .
- Choisissez Fichier de données Outlook (.pst).(Outlook Data File (.pst).)
- Sélectionnez le dossier de sauvegarde
En plus de conserver vos dossiers personnels et vos fichiers .pst sur le serveur, vous pouvez les stocker sur votre disque dur. Cependant, si vous les stockez sur votre disque dur, vous devrez vous assurer de les sauvegarder régulièrement. Le processus est simple et peut être complété en quelques étapes faciles.
Lancez l'application Outlook.
Sélectionnez l' onglet « Fichier(File) » dans le menu ruban de l'application.(Ribbon)
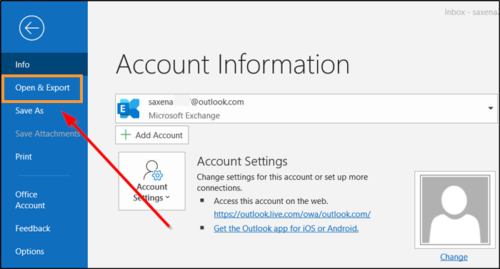
Choisissez ' Ouvrir & Exporter(Open & Export) '.

Ensuite, sous l'en-tête « Ouvrir(Open) » dans le volet de droite, faites défiler jusqu'à l'option «Import/Export » et cliquez pour l'ouvrir.

Ensuite, sous la section " Choisir une action à effectuer(choose an action to perform) ", sélectionnez l'option " Exporter vers un fichier ".(Export to file)

Ensuite, sélectionnez ' Fichier de données Outlook (.pst)(Outlook Data File (.pst)) ', et lorsque vous avez terminé, appuyez sur le bouton ' Suivant '.(Next)
Maintenant, choisissez le dossier de messagerie que vous souhaitez sauvegarder et appuyez à nouveau sur le bouton « Suivant ».(Next)

Accédez(Browse) à l'emplacement et au nom de votre fichier de sauvegarde, puis sélectionnez « Terminer(Finish) ».
Si vous souhaitez empêcher d'autres personnes d'accéder à vos fichiers, saisissez et confirmez un mot de passe, puis sélectionnez OK.
Les messages que vous conservez dans un fichier .pst ne sont pas différents des autres messages. En tant que tel, vous pouvez les rechercher, y répondre ou les transférer comme vous le faites avec d'autres messages.
Related posts
Backup Inbox en utilisant UpSafe Office 365 Outlook Backup Freeware
Backup, Restore, Move Steam Jeux avec Steam Library Manager
Activer Cloud Backup pour Microsoft Authenticator app sur Android & iPhone
Comment transférer Windows 10 à un External or Internal Hard Drive
Backup, Restore, Migrate Oculus Rift game Fichiers avec VRBackup PER
Bacar est un command line Backup and Sync tool pour Windows
Backup and Restore WiFi ou Wireless Network Profiles à Windows 10
Comment sauvegarder automatiquement des fichiers et des dossiers sur l'ordinateur Windows 10
Error 0x80070013 pour System Restore, Backup or Windows Update Fix
Comment sauvegarder Gmail emails à l'aide de UpSafe GMail Backup Freeware
Comment faire des plans Backup or Restore default Power dans Windows 10
Best GRATUIT Backup software pour VMware and Hyper-V Machines virtuelles
Redo Free Backup and Recovery Software pour Windows 10
Windows Backup Échec du code Error 0x8078011E
Iperius Backup: Freeware pour automatiser des sauvegardes dans Windows 10
Google Backup and Sync Tool vous permet de sauvegarder des fichiers sur Drive & Photos
10 Meilleur professionnel Backup and Data recovery software pour Windows 10
Comment créer ou restaurer System Image dans Windows 10
Create Sauvegardes Easy E-mail avec KLS Mail Backup pour Windows PC
System Image Backup échec avec codes d'erreur 0x807800C5 et 0xc03a0005
