Comment ajouter un en-tête et un pied de page dans une feuille de calcul Excel
Si vous souhaitez ajouter un en-tête(header ) et un pied de page( footer ) dans une feuille de calcul Excel(Excel spreadsheet) , cet article vous aidera à le faire. Microsoft Excel permet aux utilisateurs d'insérer manuellement un en-tête et un pied de page pour chaque page. En dehors de cela, vous pouvez le personnaliser avec la date et l'heure actuelles, ainsi que du texte normal. Jetons un coup d'œil à la procédure impliquée.
Microsoft Excel est l'un des meilleurs outils de productivité(best productivity tools) que vous pouvez utiliser sur votre ordinateur. Que vous souhaitiez conserver une note d'horaire quotidien ou de dépenses mensuelles, il est possible de tout faire à l'aide de Microsoft Excel .
L'en-tête ou le pied de page vous aide à comprendre la page car elle fonctionne comme un titre. Supposons que vous deviez insérer de tels titres dans votre feuille de calcul. Pour cela, ce tutoriel vous sera utile.
Comment ajouter un en - tête(Header) et un pied de page(Footer) dans une feuille de calcul Excel
Pour ajouter un en- tête(Header) et un pied de page(Footer) dans une feuille de calcul Excel , procédez comme suit :
- Ouvrez Microsoft Excel sur votre ordinateur.
- Passez à l' onglet Insertion .(Insert)
- Cliquez sur l' option En- tête et pied de page dans la section (Header & Footer)Texte(Text) .
- Notez(Write) l'en-tête et le pied de page au besoin.
Détaillons ces étapes.
Dans un premier temps, vous devrez ouvrir la feuille de calcul avec Microsoft Excel . Si vous souhaitez insérer l'en-tête et le pied de page avant de créer une feuille de calcul, créez une feuille de calcul noire en ouvrant le fichier Excel(Excel) . Ensuite, passez à l' onglet Insertion de l'onglet (Insert )Accueil (Home ) et découvrez la section Texte (Text ) . Ici, vous obtiendrez une option appelée Header & Footer .
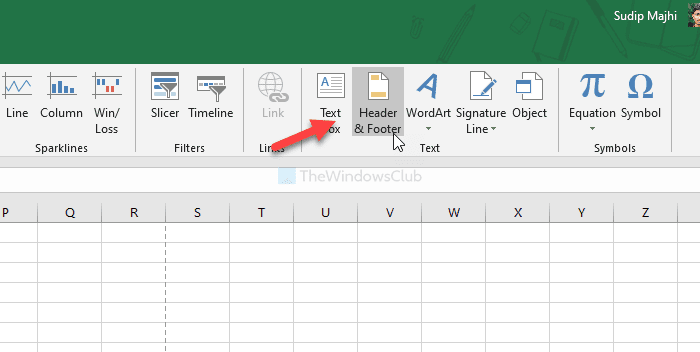
Cliquez(Click) dessus pour insérer l'en-tête et le pied de page dans toutes les pages à la fois. Ensuite, vous pouvez commencer à taper manuellement l'en-tête et le pied de page souhaités dans chaque page.
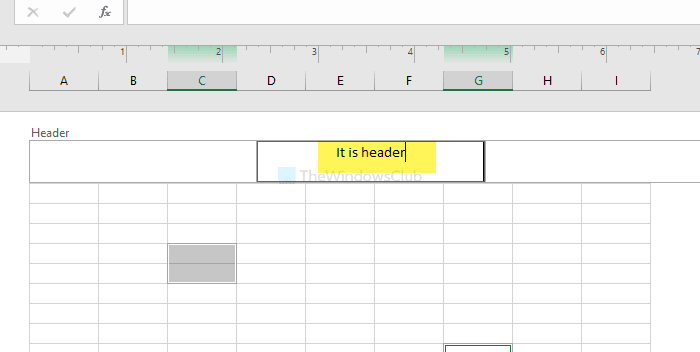
Par défaut, il vous permet d'insérer uniquement un en-tête et un pied de page de texte. Cependant, supposons que vous souhaitiez insérer le numéro de page, le nombre de pages, la date actuelle, l'heure actuelle, etc. La chose la plus essentielle à propos de cette fonctionnalité est qu'elle vous permet d'insérer un en-tête et un pied de page différents sur chaque page.
Pour cela, cliquez sur la section d'en-tête ou de pied de page d'une page, puis cliquez sur l' onglet Conception , visible en haut.(Design )
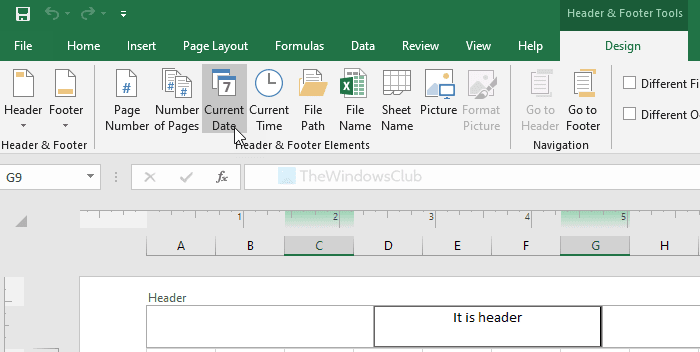
Ensuite, choisissez un type d'en-tête et de pied de page dans la section Éléments(Header & Footer Elements) d'en-tête et de pied de page . Pour votre information, vous pouvez les insérer comme en-tête ou pied de page-
- Numéro de page
- Nombre de pages
- Date actuelle
- Heure actuelle
- Chemin du fichier
- Nom de fichier
- Nom de la feuille
- Image
Si vous insérez une image comme en-tête ou pied de page, il est possible de la modifier comme Microsoft Word . Pour cela, utilisez l' option Formater l'image .(Format Picture )
C'est tout! J'espère que cela aide.
Related posts
Comment utiliser Header, Footer et Footnote dans Google Docs
Activer ou désactiver Header and Footer lors de l'impression en Chrome
Comment verrouiller et protéger Header and Footer dans Word
Comment insérer Header and Footer dans Word document
Comment utiliser Percentile.Exc function dans Excel
Comment compter les valeurs dupliquées dans une colonne de Excel
Comment utiliser DCOUNT and DCOUNTA Function dans Excel
Comment insérer un Dynamic Chart dans Excel spreadsheet
Comment arrêter ou éteindre Workbook Sharing dans Excel
Comment changer la couleur de Excel worksheet Tab
Comment ajouter ou somme Time dans Microsoft Excel
Comment utiliser EDATE and EOMONTH Functions dans Excel
Comment changer par défaut File Format pour économiser en Word, Excel, PowerPoint
Comment utiliser le DISC function dans Excel
Comment utiliser le MID and MIDB function dans Microsoft Excel
Comment utiliser Automatic Data Type feature dans Excel
Comment créer un Tournament Bracket dans Windows 11/10
Comment utiliser le Mode function dans Excel
Comment verrouiller les cellules dans Excel formula pour les protéger
Comment utiliser INT and LCM Functions dans Excel
