Sauvegarde des pilotes d'imprimante et des files d'attente à l'aide de l'outil de migration d'imprimante
Lors du passage à un nouvel ordinateur, la configuration d'une imprimante peut être fastidieuse, surtout si vous avez des travaux dans la file d'attente. Donc, si vous devez migrer avec les pilotes, les paramètres et la file d'attente, vous pouvez utiliser cet outil. Le logiciel est également utilisé dans Enterprise où l'impression est un travail sérieux et où une file d'attente ne peut pas être manquée.
Bien que nous ayons parlé de la sauvegarde des pilotes( taking backup of drivers) , c'est différent. Nous ne parlons pas seulement des pilotes, mais aussi des ports, des files d'attente d'impression(print queues) et d'autres paramètres. Ils ne peuvent pas être reproduits. Même si vous ne changez pas de serveurs ou d'ordinateurs, cela est extrêmement utile lorsque vous en configurez un nouveau.
Comment sauvegarder les pilotes d' imprimante et les files d'attente dans (Printer)Windows 10
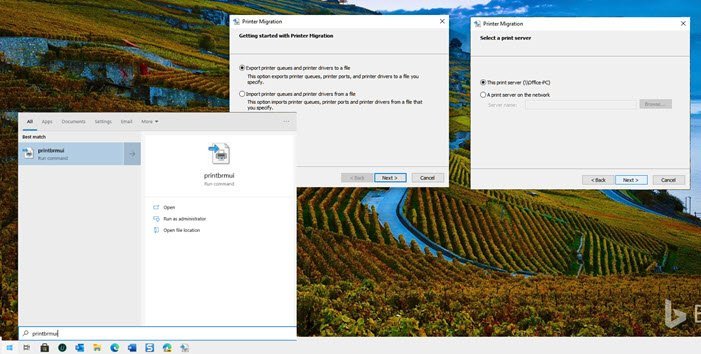
- Ouvrez le menu Démarrer et tapez PrintBrmUi.exe , et il sera répertorié.
- Appuyez dessus et il lancera l' outil de migration d'imprimante . (Printer Migration)Ici, vous avez deux options.
- Exporter les(Export) files d'attente d'impression, les ports d'impression et les pilotes d'impression
- Importer des files d'attente d'impression et des lecteurs d'imprimante à partir d'un fichier
- Sélectionnez l' option Exporter(Export) et cliquez sur le bouton Suivant. Vous aurez à nouveau deux options. Assurez-vous de sélectionner ce qui convient le mieux à votre scénario.
- Ce serveur d'impression
- Un serveur d'impression sur le réseau
- Cliquez sur(Click) Suivant pour afficher les détails des objets qui seront exportés, notamment les files d'attente, les pilotes et les processeurs d'impression(Print Processors) . Veuillez(Please) enregistrer le fichier dans un endroit où vous pourrez y accéder facilement.
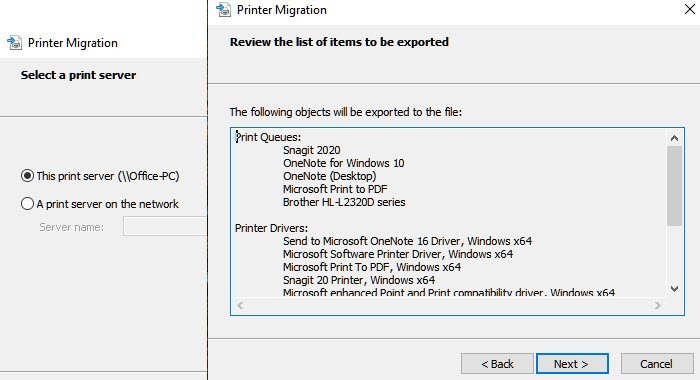
Cela fait, le fichier peut ensuite être utilisé pour l'importer sur un autre ordinateur à l'aide du même outil. Au lieu de choisir l'exportation, vous pouvez choisir d'exporter cette fois. Le fichier est enregistré en tant que fichier « .printerExport ».
À la fin de l'exportation, vous aurez accès à l'affichage de l'événement dans l'observateur d'événements en cas d'erreur ou si vous souhaitez voir tous les détails. La taille de la taille exportée peut être énorme, et ce ne sont pas de simples fichiers texte, alors assurez-vous de ne pas l'ouvrir directement.
Outil de migration d'imprimante(Printer Migration Tool) ( PrintBrmUi.exe )
Le fichier se trouve à C:WindowsSystem32PrintBrmUi.exeet C:WindowsSystem32en-USPrintBrmUi.exe.mui.je peux voir l'outil sur mon Windows 10 Pro v2004.
Cela dit, l' outil PrintBrmUi.exe n'est disponible que pour Windows 10 Pro et supérieur - Les(– Home) utilisateurs à domicile peuvent ne pas voir cet outil. L'une des récentes mises à jour de fonctionnalités de Windows a supprimé le programme de la version Home . Il est difficile de voir qui que ce soit utiliser le logiciel sur des PC domestiques(Home PCs) .
Si vous souhaitez l'utiliser sur la version Home , vous pouvez exporter les deux fichiers depuis un PC Windows 10 Pro et les placer à l'emplacement exact pour qu'ils fonctionnent correctement.
Related posts
Windows ne peut pas localiser un print driver approprié sur Windows 10
Printer Driver est indisponible dans Windows 10
Export and Backup Device Drivers en utilisant PowerShell dans Windows 10
Google Backup and Sync Tool vous permet de sauvegarder des fichiers sur Drive & Photos
USB Image Tool: Create USB Disk Backup & Image pour Windows 10
Fix Wireless Printer ne répond pas sur Windows 11/10
Comment empêcher les utilisateurs de supprimer des imprimantes dans Windows 10
Impossible d'imprimer après un Blackout or Power Outage sur Windows 10
Comment réparer Error 0x97 sur les imprimantes Epson
Printer Error 0x00000709 Lorsque vous essayez de vous connecter ou de définir une valeur par défaut
Fixer le Active Directory Domain Services est actuellement indisponible
Fix HP Printer validation Erreur échec dans Windows 10
Fix HP Printer Failure Erreur - Problème avec le printer or ink system
Pourquoi mon Printer Offline dans Windows? Change Printer status à en ligne
Activer ou désactiver la stratégie Printer Sharing group dans Windows Sandbox
Erreur d'impression - Print job notification error dans Windows 10
Spooler subsystem APP a rencontré une erreur et doit fermer
Comment 08478031 dans Windows 10
Liste des imprimantes à l'aide du même printer driver séparément dans Windows 10
Fix Printer Status est en pause, ne peut pas reprendre l'erreur dans Windows 11/10
