Erreur de valeur non valide pour le registre pour JPG, PNG lors de l'affichage de fichiers image
Le registre Windows(Windows Registry) est une collection de bases de données pour stocker les informations et les paramètres des programmes logiciels, des périphériques matériels, des préférences des utilisateurs, etc. Si, après la mise à niveau de votre PC vers Windows 10 , lorsque vous essayez d'ouvrir/afficher des fichiers image avec l'application native Photos dans Windows 10 , vous recevez le message d'erreur Valeur non valide pour le registre(Invalid Value for Registry) , cet article vous aidera. Dans cet article, nous identifierons certaines causes potentielles connues pouvant déclencher l'erreur, puis fournirons les solutions possibles que vous pouvez essayer pour résoudre ce problème.
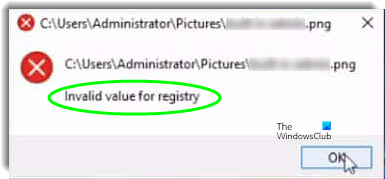
La raison principale de cette erreur est qu'après la mise à jour vers Windows 10 , certaines entrées de registre de l'installation précédente de Windows restent intactes et entrent en conflit avec l'installation actuelle.
Valeur non valide pour le registre
Si vous êtes confronté à ce problème de valeur non valide pour le registre(Invalid value for the Registry) , vous pouvez essayer nos solutions recommandées ci-dessous sans ordre particulier et voir si cela aide à résoudre le problème.
- Réinitialiser l'application Photos
- Supprimer(Delete) les entrées de registre(Registry) de l' ancienne version de l'application Photos
- Désinstaller et réinstaller l'application Photos
- Exécutez l'outil de dépannage des applications du Windows Store(Run Windows Store Apps Troubleshooter)
- Exécutez l'analyse SFC/DISM.
Jetons un coup d'œil à la description du processus impliqué par rapport à chacune des solutions répertoriées.
Avant de commencer, nous vous suggérons d'essayer d'ouvrir/afficher l'image à l'aide de la visionneuse de photos Windows ou de toute autre application tierce(third-party app) similaire . L'image devrait s'ouvrir correctement. Toutefois, si vous préférez utiliser l' application Photos intégrée à Windows 10 , vous pouvez essayer ces solutions pour résoudre le problème.
1] Réinitialisez l'application Photos
La valeur non valide pour l'(Invalid value for registry) erreur de registre lors de l'ouverture d'un fichier image est en corrélation avec l' application Photos . Par conséquent, dans cette solution, nous allons réinitialiser l'application(reset the app) pour réinitialiser ses configurations.
Voici comment:
- Appuyez sur la touche Windows + I pour lancer l'application Paramètres(aunch the Settings app) .
- Cliquez sur l' option Applications et sélectionnez (Apps)Applications(Apps) et fonctionnalités(Features) dans le volet de gauche.
- Recherchez dans la liste et cliquez sur l' option Microsoft Photos ou Photos .
- Cliquez sur le bouton Options avancées sous le nom de l'application.(Advanced)
- Faites défiler vers le bas et cliquez sur le bouton Réinitialiser(Reset) pour réinitialiser l'application.
Une fois le processus terminé, vérifiez si le problème est résolu. Si ce n'est pas le cas, passez à la solution suivante.
2] Supprimez(Delete) les entrées de registre de l'ancienne version de l'application Photos
Dans cette solution, vous pouvez corriger l'erreur lors de l'ouverture de n'importe quel fichier image en supprimant l'ancienne version des entrées de registre pour l' application Photos .
Voici comment:
Attention(Caution) : étant donné qu'il s'agit d'une opération de registre, il est recommandé de sauvegarder le registre(back up the registry) ou de créer un point de restauration système au cas où la procédure échouerait. Une fois que vous avez pris les mesures de précaution nécessaires, vous pouvez maintenant procéder comme suit :
Appuyez sur la touche Windows + R.
Dans la boîte de dialogue Exécuter, tapez regedit et appuyez sur Entrée pour lancer l'Éditeur du Registre .
Ensuite, naviguez ou accédez à la clé de registre ci-dessous :
HKEY_CURRENT_USER\Software\Classes\Local Settings\Software\Microsoft\Windows\CurrentVersion\AppModel\Repository\Families\Microsoft.Windows. Photos_8wekyb3d8bbwe
Dans le volet de gauche, développez/réduisez Microsoft.Windows. Photos_8wekyb3d8bbwe clé.
Sous cette clé, il y a généralement 8 entrées. Si vous trouvez 4 entrées qui ont un numéro de version plus ancien que les 4 autres, cliquez avec le bouton droit l'une après l'autre sur les 4 entrées obsolètes et sélectionnez Supprimer(Delete) dans le menu contextuel. Certains utilisateurs trouvent 6 entrées dont 2 obsolètes, suppriment les 2 entrées de registre obsolètes.
Remarque(Note) : Pour pouvoir supprimer une entrée de registre , vous devez d'abord vous approprier l'entrée de registre(take ownership of the registry entry) .
Une fois que vous avez supprimé les entrées obsolètes, quittez l' Éditeur du Registre(Registry Editor) , puis réinitialisez le cache du Windows Store(reset Windows Store cache) pour faire bonne mesure.
Ensuite(Afterward) , redémarrez votre ordinateur et voyez si vous pouvez ouvrir/afficher des images avec l' application Photos sans l'erreur. Sinon, vous pouvez passer à la solution suivante.
3] Désinstallez(Uninstall) et réinstallez l'application Photos
Dans cette solution, vous devrez désinstaller l' application Photos , puis la réinstaller. La réinstallation réécrit dans le registre avec les paramètres corrects, cela fonctionne donc dans la plupart des cas et devrait corriger l'erreur.
Cependant, la plupart des applications par défaut ne peuvent pas être désinstallées de manière conventionnelle, vous devrez donc désinstaller/réinstaller l' application Photos via PowerShell .
Voici comment:
Appuyez sur la touche Windows + X pour lancer le menu Power User(Power User Menu) .
Maintenant, appuyez sur A sur le clavier pour lancer PowerShell en mode administrateur/élevé.
Dans la fenêtre PowerShell , copiez et collez la commande ci-dessous et appuyez sur Entrée(Enter) pour désinstaller l' application Photos :
Get-AppxPackage *photos* | Remove-AppxPackage
Une fois l'application désinstallée, copiez et collez la commande ci-dessous et appuyez sur Entrée(Enter) pour réinstaller l'application.
Get-AppxPackage -AllUsers| Foreach {Add-AppxPackage -DisableDevelopmentMode -Register “$($_.InstallLocation)\AppXManifest.xml”}
Une fois la réinstallation terminée, vérifiez et voyez si le problème est résolu. Si ce n'est pas le cas, passez à la solution suivante.
4] Exécutez l'outil de dépannage des applications du Windows Store(Run Windows Store Apps Troubleshooter)
Dans cette solution, vous pouvez exécuter l'outil de dépannage des applications du Windows Store(run Windows Store Apps Troubleshooter) pour résoudre les problèmes susceptibles d'empêcher le bon fonctionnement de l'application Photos , déclenchant ainsi cette erreur.
Procédez comme suit :
- Accédez à Démarrer(Start) > Paramètres(Settings) > Mise à jour et sécurité(Update & Security) > Dépannage(Troubleshoot) .
- Sélectionnez Applications du Windows Store(Windows Store Apps) > Exécuter l'utilitaire de résolution des problèmes(Run the troubleshooter) .
Une fois le processus terminé, vérifiez si le problème persiste. Si c'est le cas, essayez la solution suivante.
5] Lancer l'analyse SFC/DISM
Si vous avez des erreurs de fichiers système, vous pouvez rencontrer l' erreur de valeur non valide pour le registre(Invalid value for registry) .
Les SFC/DISM sont des outils de Windows qui permettent aux utilisateurs de rechercher des corruptions dans les fichiers système de Windows et de restaurer des fichiers corrompus.
Pour des raisons de facilité et de commodité, vous pouvez exécuter l'analyse en suivant la procédure ci-dessous.
Ouvrez le Bloc-notes -(Notepad –) copiez et collez la commande ci-dessous dans l'éditeur de texte.
@echo off date /t & time /t echo Dism /Online /Cleanup-Image /StartComponentCleanup Dism /Online /Cleanup-Image /StartComponentCleanup echo ... date /t & time /t echo Dism /Online /Cleanup-Image /RestoreHealth Dism /Online /Cleanup-Image /RestoreHealth echo ... date /t & time /t echo SFC /scannow SFC /scannow date /t & time /t pause
Enregistrez le fichier avec un nom et ajoutez l' extension de fichier .bat - par exemple; SFC_DISM_scan.bat .
Exécutez à plusieurs reprises le fichier de commandes avec le privilège d'administrateur(un the batch file with admin privilege) (cliquez avec le bouton droit sur le fichier enregistré et sélectionnez Exécuter en tant qu'administrateur(Run as Administrator) dans le menu contextuel) jusqu'à ce qu'il ne signale aucune erreur. Vous pouvez alors redémarrer votre PC et voir si le problème de l'application Photos est résolu. .
Any of these solutions should fix the issue for you!
Related posts
Fix Invalid Value pour Registry Error pendant la visualisation JPG/JPEG/PDF
Error 1327 Invalid Drive lors de l'installation ou de la désinstallation de programmes
Fix Invalid Depot Configuration Steam Error sur Windows 10
System Image Backup échec avec codes d'erreur 0x807800C5 et 0xc03a0005
erreur Fix Invalid MS-DOS Function file sur Windows 10
Fix Application Error 0xc0150004 sur Windows 11/10
Windows ne peut pas vérifier la signature numérique (Code 52)
Fix Crypt32.dll introuvable ou manquante erreur dans Windows 11/10
Event ID 158 Erreur - Disque identique GUIDs assignment dans Windows 10
SFC Échec de Repair and DISM Affiche error 0x800f081f dans Windows 10
Oups! Nous ne pouvions pas enregistrer celui-là - Windows Photos App
Comment corriger l'erreur Bad Image 0xc000012f dans Windows 10
Fix Impossible de charger erreur steamui.dll sur Windows 10
PNG vs JPG vs GIF vs BMP vs TIF: Image file Formats expliqués
Fix Application Load Error 5:0000065434 sur Windows 10
Le pilote a détecté un driver error interne sur \ Device \ vboxnetlwf
System Image Backup a échoué avec des erreurs 0x807800C5 et 0x8078004F
L'application ne peut pas trouver Scanner - WIA_ERROR_OFFLINE, 0x80210005
Fix ShellExecuteEx échoué erreur dans Windows 10
Install Realtek HD Audio Driver Failure, Error OxC0000374 sur Windows 10
