LessPass est un générateur et gestionnaire de mots de passe gratuit
Il existe de nombreuses façons d'enregistrer des mots de passe via un ordinateur Windows 10 . Vous pouvez utiliser le gestionnaire de mots de passe fourni avec votre navigateur Web préféré(favorite web browser) ou vous pouvez utiliser un outil autonome tel que LessPass .
Gestionnaire de mots de passe LessPass
Nous pouvons dire en toute sécurité qu'il fait très bien ce qu'il se propose de faire à partir de nos semaines d'utilisation de cet outil. Oui, ce n'est peut-être pas le meilleur gestionnaire de mots de passe(best password manager) , mais a-t-on vraiment besoin du meilleur si le cryptage est de premier ordre ? Probablement pas. Nous vous laisserons, lecteur, décider.
Avant d'aller plus loin, notons que LessPass n'est disponible que pour iOS, Android , Google Chrome et Mozilla Firefox . Vous pouvez également l'installer sur votre ordinateur via la ligne de commande, mais nous n'approfondirons pas cet aspect pour le moment.
Pour cet article, nous nous concentrerons sur la version Firefox de (Firefox)LessPass . Cependant, pour la plupart, cela devrait fonctionner de la même manière sur Google Chrome .
Parlons de cet outil de manière plus détaillée.
1] Créer un compte

La première chose que vous voudrez faire ici est de créer un compte. Cela se fait facilement en cliquant sur l' icône LessPass située à côté de la barre d' URL . Vous ne pouvez pas le manquer car la couleur est bleue et l'icône est une clé.
Une fois que vous avez cliqué sur l'icône, sélectionnez le bouton S'inscrire(Register) dans le coin supérieur droit, et à partir de là, ajoutez votre adresse e-mail et votre mot de passe. Veuillez vous(Please) assurer que le mot de passe est facile à retenir car il s'agit du mot de passe principal(Master Password) pour accéder à plusieurs fonctionnalités de l'outil.
2] Crypter le mot de passe principal
Pour un degré de sécurité plus élevé, nous vous suggérons de crypter votre mot de passe. Avant de sélectionner le bouton Enregistrer(Register) après avoir ajouté les informations de connexion pertinentes, sélectionnez Chiffrer(Encrypt) mon mot de passe principal.
3] Visitez(Visit) le site Web requis pour enregistrer les données de connexion
Lorsque vous êtes prêt à enregistrer le mot de passe et les informations de connexion de vos pages Web préférées, veuillez visiter le site Web concerné. Vous n'avez pas besoin d'accéder à la page de connexion, mais uniquement à la page principale, car LessPass n'ajoute pas automatiquement les informations de connexion pour l'enregistrement.
4] Ajoutez(Add) les informations de connexion et de mot de passe

Après avoir visité votre page Web préférée, vous voudrez cliquer une fois de plus sur l' icône LessPass . Tout(Right) de suite, vous devrez ajouter le mot de passe principal(Master Password) . À partir de là, cliquez dans la case de(Log-in) connexion pour ajouter le nom d'utilisateur, puis cliquez dans la même case où vous avez ajouté le mot de passe principal(Master Password) . Tapez le mot de passe requis pour ce site Web, puis cliquez sur le bouton Enregistrer en haut.(Save)
5] Générer un nouveau mot de passe
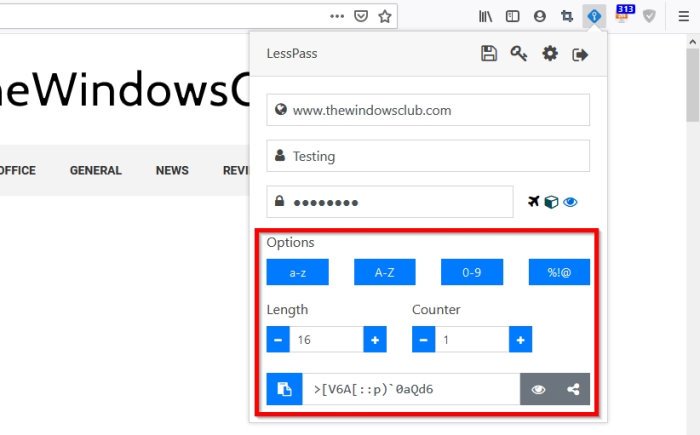
Si vous ajoutez un nouveau mot de passe, nous vous suggérons d'utiliser la fonction de générateur. Cliquez sur(Click) le bouton Générer(Generate) en bas pour que LessPass fournisse un mot de passe. Mais avant de faire cela, regardez les options pour décider si vous voulez un mot de passe avec des lettres, des chiffres, des symboles ou un mélange de chacun.
En ce qui concerne la longueur, vous avez la possibilité de définir LessPass pour le déterminer à chaque fois qu'un mot de passe est généré.
Téléchargez LessPass via le site Web officiel(official website) de votre navigateur Web ou de votre appareil mobile.
Related posts
Comment générer un mot de passe dans Google Chrome en utilisant Password Generator
Bitwarden Review: GRATUIT Open Source Password Manager pour Windows PC
Les vrais Key Password Manager pour Windows PC, Android and iPhone
SafeInCloud Password Manager Database avec Cloud synchronise les comptes
Comment désactiver le Password Manager intégré Chrome, Edge, Firefox
Forcer les utilisateurs à modifier Account Password à la prochaine Login dans Windows 10
Best Free Online Password Managers - Sont-ils en sécurité?
NordPass Password Manger Garde vos données privées en toute sécurité
13 Best Free Password Manager Software (2021)
Password Security Scanner: Analyze et vérifier la force de votre mot de passe
Définir un Password Expiration Date pour Microsoft Account and Local Account
Enpass Password Manager pour Windows 10
Trend Micro Password Manager pour Windows 10 PC
Password Spray Attack Definition and Defending
10 Best Password Manager Apps pour Android
Reset Windows Password avec Recover mon Password Home Free
Import Bookmarks, Passwords dans Chrome depuis un autre navigateur
RememBear Password Manager Review: Simple, Secure and Efficient!
Comment activer ou désactiver Reveal Password button dans Microsoft Edge
Ophcrack LiveCD Free Download: Recover Windows mots de passe
