Forcer les utilisateurs à changer le mot de passe du compte lors de la prochaine connexion dans Windows 11/10
Windows 11/10 est livré avec de nombreuses fonctionnalités de sécurité, notamment Windows Defender , l'authentification biométrique, la boîte à outils de conformité de sécurité de Microsoft et Windows Update . Mais, même avec toutes ces fonctionnalités en action, un système informatique peut toujours être sans défense contre un accès non autorisé si l'utilisateur continue d'utiliser le même ancien mot de passe pendant une longue période.
Bien que les utilisateurs puissent changer leur mot de passe à tout moment, il est également nécessaire de configurer le système d'exploitation pour demander périodiquement un changement de mot de passe. On peut forcer un changement de mot de passe sur Windows 10 assez facilement. L'une des façons les plus courantes de le faire est d'utiliser "Group Policy Editor" où vous pouvez définir un nombre précis de jours après lequel le mot de passe du compte utilisateur expire systématiquement.
Mais ce hack de sécurité n'offre pas d'action immédiate. Que se passe-t-il dans les cas où un système a plusieurs utilisateurs et que le mot de passe de l'un des utilisateurs est piraté ? Vous ne pouvez pas attendre que les paramètres de stratégie de groupe invitent les utilisateurs à modifier le mot de passe avec effet immédiat. Dans un tel cas, l' outil Paramètres avancés du compte d'utilisateur(Advanced User Account Settings) peut vous aider car il vous permet de forcer immédiatement l'utilisateur à changer le mot de passe du compte lors de la prochaine connexion. Ce guide vous guidera à travers les étapes pour forcer les utilisateurs à changer le mot de passe du compte lorsque vous recherchez une action rapide.
Forcer les utilisateurs à changer le mot de passe du compte(Account Password) lors de la prochaine connexion
Suivez les étapes ci-dessous :
1] Ouvrez le ' Menu Démarrer(Start Menu) '
2] Recherchez « netplwiz » et cliquez sur le résultat pour ouvrir l'« outil de gestion avancée des utilisateurs »(Advanced User Management tool) .
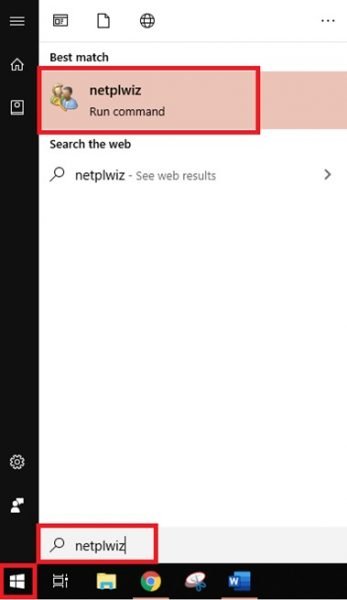
3] Allez dans l' onglet ' Avancé'(Advanced’) de l' outil de gestion avancée des utilisateurs et cliquez sur le bouton ' (Advanced User Management)Avancé'(Advanced’) .
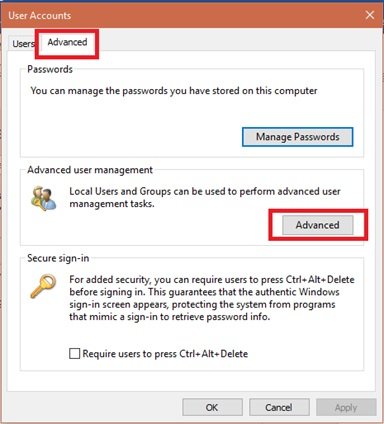
4] Cette action ouvrira l' outil 'Local User Management(Local User Management tool) '
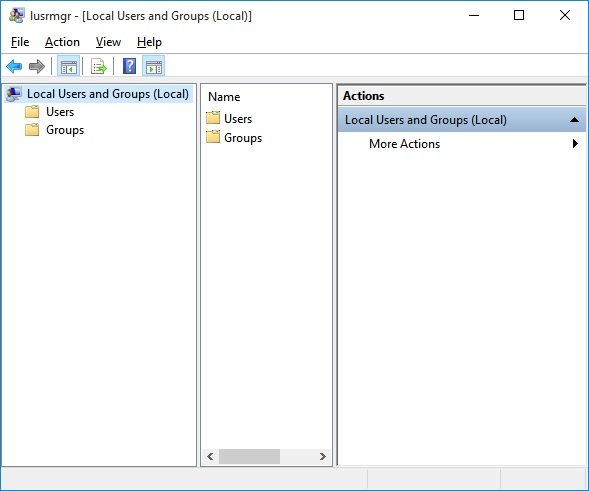
5] Ouvrez ' Dossier Utilisateurs(Users folder) ' et recherchez le compte d'utilisateur dont vous souhaitez réinitialiser le mot de passe
6] ' Cliquez droit(Right-click) ' dessus et sélectionnez l' option ' Propriétés'(Properties’)
7] Sélectionnez le " L'utilisateur doit changer de mot de passe à la prochaine connexion(User must change password at next logon) " apparaissant dans la fenêtre des propriétés de l'utilisateur
8] Enregistrez les modifications en cliquant sur les boutons ' Appliquer'(Apply’) et ' Ok'
9] Configuration terminée(Configuration complete) !
Désormais, la prochaine fois que l'utilisateur cible spécifique tentera de se connecter à son système, Windows affichera un message - " Le mot de passe de l'utilisateur doit être changé avant de se connecter(The user password must be changed before signing in) " les forçant à changer le mot de passe immédiatement.
En cliquant sur « OK », Windows vous demandera l'ancien et le nouveau mot de passe. Une fois que l'utilisateur a saisi avec succès les champs obligatoires, Windows lui permet de se connecter à son système avec le nouveau mot de passe.
Veuillez(Please) noter que cette méthode ne fonctionne que pour les comptes d'utilisateurs locaux.
Forcer les utilisateurs à changer leurs mots de passe dans Windows est très simple. Mais encore une fois, il s'agit d'une procédure manuelle et efficace uniquement en cas de dangers où une action rapide est impérative.
Les utilisateurs doivent changer leurs mots de passe périodiquement. L'utilisation de l'éditeur de stratégie de groupe avec des règles d'expiration fonctionne très bien car elles s'appliquent à tous les utilisateurs et groupes d'utilisateurs. Ces paramètres garantissent que le mot de passe du compte de l'utilisateur ne devient jamais trop ancien, réduisant ainsi le risque et l'exposition aux menaces de sécurité.
Related posts
Impossible de se connecter à Windows 10 | Windows login and password problems
Type Password au Login Screen en Windows 10
Comment désactiver Picture Password Sign-In option dans Windows 10
Comment trouver WiFi password dans Windows 10
Best Password Managers gratuit pour Windows 10
Forgot Windows Administrator Password Offline NT Password
F-Secure KEY: Password Manager freeware pour Windows 10
Comment activer ou Disable construit en Administrator account dans Windows 10
Comment changer Account Password en Windows 10
Définir un Password Expiration Date pour Microsoft Account and Local Account
Reset Local Account password sur Windows 10 en utilisant Installation Media
Comment changer User Account picture en une vidéo dans Windows 10
No Remove button pour Microsoft Account en Windows 10
Access Local User and Group Management en Windows 10 Home
Impossible d'ajouter ou d'utiliser une option de connexion PIN dans Windows 10
Trend Micro Password Manager pour Windows 10 PC
Comment réinitialiser le mot de passe dans Windows 10
Ophcrack LiveCD Free Download: Recover Windows mots de passe
Delete Vieux profils d'utilisateur et fichiers automatiquement dans Windows 10
Reset Windows Password avec Recover mon Password Home Free
