Transformez votre PC Windows en point d'accès Wi-Fi via le partage de connexion Internet
Dans cet article, nous verrons comment activer le partage de connexion Internet(turn on Internet Connection Sharing) et créer un point d'accès WiFi(create a WiFi hotspot) sous Windows 11/10/8.1/8 à l'aide de l' utilitaire netsh wlan , de l'invite de commande( command prompt, ) et du réseau hébergé sans fil(Wireless Hosted Network ) ou à l'aide d'un logiciel gratuit WiFi Hotspot Creator . Nous verrons également comment créer facilement un Mobile Hotspot(create a Mobile Hotspot) via les paramètres de Windows.
J'ai acheté un téléphone(Phone) et j'ai constaté que lors du téléchargement d'applications d'une taille supérieure à 50 Mo, j'avais besoin d'une connexion Wi-Fi ou d'une connexion 3G. J'étais en 2G et je n'avais pas de connexion sans fil à la maison.
Transformez votre PC Windows en point d'accès Wi-Fi
Bien que l'on puisse toujours utiliser un logiciel gratuit(WiFi Hotspot creator software) de création de points d'accès WiFi comme l'application Baidu Wi-Fi Hotspot , Connectify , Virtual Router Manager , MyPublicWiFi , Bzeek , WiFi Hotspot Creator , MyPublicWiFi , mSpot , etc., pour créer un point d'accès WiFi , je voulais en créer un nativement sous Windows 10/8 .
La procédure pour en créer un sur Windows 7 était différente. Lorsque j'ai essayé de le faire sur mon ordinateur portable Dell Windows 10 , j'ai constaté que les paramètres permettant de créer un réseau ad hoc(Create an ad hoc network) via le Centre réseau(Network) et partage(Sharing Center) n'existaient pas. Je pensais alors que la seule option semblait être d'utiliser l' utilitaire netsh(netsh utility) .
Activer le partage de connexion Internet
Pour commencer, assurez-vous d'abord que le WiFi est réglé sur ON(WiFi is set to ON) . Ensuite, vous devrez ouvrir une invite de commande en tant qu'administrateur. Ouvrez le menu WinX et sélectionnez Invite de commandes (Admin). (Command Prompt (Admin). )La fenêtre CMD s'ouvrira. Tapez ce qui suit et appuyez sur Entrée :
netsh wlan set hostednetwork mode=allow ssid=DellNet key=asdfg12345
Ici DellNet est le nom que j'ai choisi et asdfg12345 est le mot de passe que j'ai choisi. Celui-ci doit comporter au moins 8 caractères. Vous pouvez donner votre propre nom et choisir votre propre mot de passe.
Ensuite, tapez ce qui suit dans la fenêtre CMD et appuyez sur (CMD)Entrée(Enter) :
netsh wlan start hostednetwork
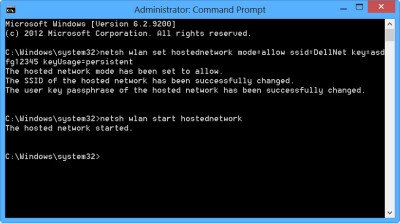
Ce que nous avons fait, c'est démarrer le réseau hébergé(Hosted Network) sans fil .
Le réseau hébergé(Hosted Network) sans fil est une fonctionnalité WLAN prise en charge sur Windows 7 , Windows Server 2008 R2 et versions ultérieures avec le service LAN sans fil(Wireless LAN Service) installé. Cette fonctionnalité implémente deux fonctions principales :
- La virtualisation d'un adaptateur sans fil physique en plusieurs adaptateurs sans fil virtuels est parfois appelée Wi-Fi virtuel .
- Un point d'accès sans fil logiciel (AP) parfois appelé SoftAP qui utilise un adaptateur sans fil virtuel désigné.
Vous pouvez obtenir plus de détails sur le réseau hébergé sans fil et les commandes netsh ici sur MSDN .(You can get more details about the Wireless Hosted Network and the netsh commands here on MSDN.)
Créer un(Create WiFi) point d'accès WiFi dans Windows 11/10
Ensuite, ouvrez Control Panel\All Control Panel Items\Network and Sharing Center . Windows propose le lien Gérer les réseaux sans fil(Manage wireless networks) sur le côté gauche au-dessus de Modifier(Change) les paramètres de l'adaptateur.
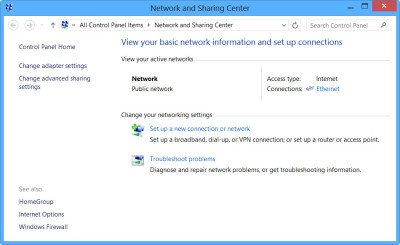
Cliquez sur Modifier les paramètres de l'adaptateur(Change adapter settings) . Vous verrez toutes vos connexions réseau(Network Connections) .
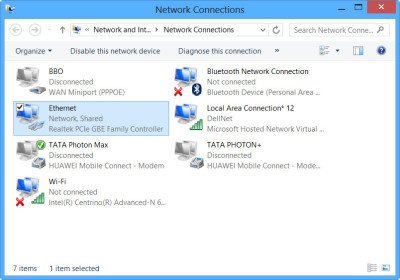
Vous pouvez voir le nouveau DellNet (Local Area Connections 12) ici. Faites un clic droit(Right-click) sur la connexion que vous utilisez actuellement (dans mon cas Ethernet ) pour vous connecter à Internet et sélectionnez Propriétés.
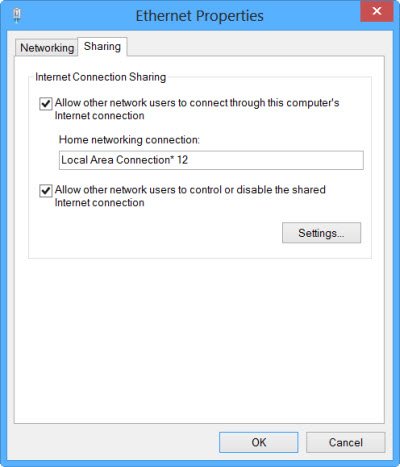
Cliquez sur l' onglet Partage(Sharing tab) dans la zone Propriétés (Properties)Ethernet et sélectionnez Autoriser les autres utilisateurs du réseau à se connecter via la connexion Internet de cet ordinateur(Allow other network users to connect through this computer’s Internet connection) . Sous Connexion au réseau domestique(Home networking connection) , dans le menu déroulant, j'ai sélectionné Connexions au réseau local 12(Local Area Connections 12) et cliqué sur OK.
Créer un point d'accès mobile dans Windows 10
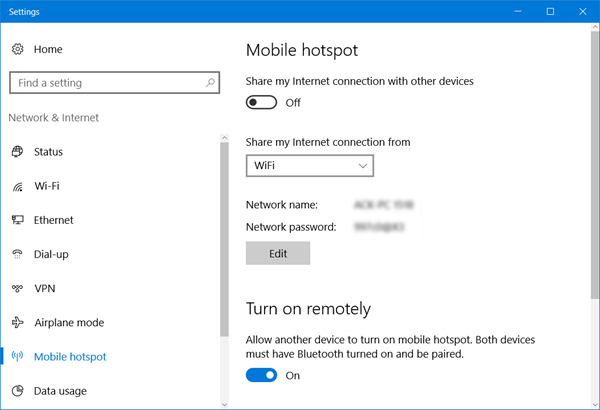
Pour créer un point d'accès mobile dans Windows 10 , vous pouvez également ouvrir Settings > Network et Internet > Mobile accès mobile. Basculez ici Partager ma connexion Internet avec d'autres appareils(Share my Internet connection with other devices) sur la position Activé.
Cet article vous montrera en détail comment créer un point d'accès mobile, modifier le nom et le mot de passe du point d'accès dans Windows 10.
Si vous voyez un message Nous ne pouvons pas configurer de point d'accès mobile car votre PC ne dispose pas d'un message de connexion Ethernet, Wi-Fi ou de données cellulaires(We can’t set up mobile hotspot because your PC doesn’t have an Ethernet, Wi-Fi, or cellular data connection) en rouge, cela signifie que Windows 10 ne pourra pas créer de point d'accès mobile. . Vous devrez modifier votre connexion Internet en conséquence. L'utilisation de l'un des logiciels gratuits mentionnés ci-dessus peut vous aider dans de tels cas.
C'est ça!
Vous aurez autorisé le partage Internet et créé un point d'accès Wi-Fi de votre ordinateur portable Windows .
Pour confirmer, j'ai ouvert Paramètres sur mon Nokia Lumia 920 , sélectionné Wi-Fi , et j'ai pu connecter le téléphone à mon ordinateur portable à l'aide du mot de passe défini.
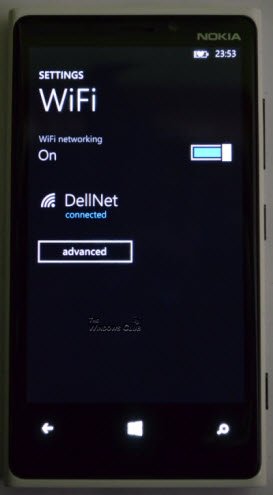
Ainsi, j'ai créé un point d'accès WiFi sous (WiFi)Windows et j'ai également pu télécharger de grandes applications sur mon téléphone.
Découvrez comment créer un point d'accès mobile dans Windows 10 , via ses paramètres.(See how to create a Mobile Hotspot in Windows 10, via its Settings.)
Related posts
Best Free WiFi Hotspot software pour Windows 10 PC
Lent Internet Connection? 10 Ways pour accélérer votre internet!
Turn Windows Caractéristiques ON ou OFF; Manage Windows 10 Caractéristiques optionnelles
Evernote pour Windows PC; Review, Features & Download
Comment activer et Use Remote Desktop Connection dans Windows 10
Comment supprimer WiFi Network Profile à partir de Windows 10
WiFi Connecté, mais pas d'accès à Internet sur Windows 10
Comment désactiver WiFi en utilisant CMD or Powershell dans Windows 10
5 fonctionnalités d'Internet Explorer que les autres navigateurs devraient adopter
Create desktop Raccourci pour passer à spécifique WiFi network dans Windows 10
Internet Connection Sharing ne fonctionne pas dans Windows 10
3 façons de se connecter à des réseaux cachés Wi-Fi dans Windows 11
Résoudre les problèmes de connexion Internet dans Windows 10
Improve Wireless Network Speed sur Windows 10
Comment résoudre les problèmes dans WiFi Windows 10
Qu'est-ce que WiFi Direct? Comment utilisez-vous WiFi Direct?
Comment renommer la connexion réseau active dans Windows 7
Fix No Internet Connection Après la mise à jour de la mise à jour de Creators Windows 10
Comment trouver et se connecter à Hidden WiFi Networks sur Windows 10
Comment désactiver l'arrière-plan WiFi scanning dans Windows 10
