Logiciel de vidéosurveillance gratuit pour PC Windows
Cet article couvre certains des meilleurs logiciels de vidéosurveillance gratuits(free video surveillance software) pour Windows 11/10 . Ces outils gratuits sont utiles pour les utilisateurs à domicile ainsi que pour les autres qui souhaitent surveiller leurs lieux où ils ne sont pas physiquement présents. Une fois l'outil configuré, vous pouvez facilement garder un œil sur l'emplacement que vous avez choisi pour la surveillance.

Il existe différentes options intéressantes dans ces outils comme la détection de mouvement, la sensibilité d'enregistrement, le mode multi-vues, etc.
Logiciel de vidéosurveillance gratuit pour PC Windows
Voici quelques-uns des meilleurs logiciels gratuits de vidéosurveillance, de surveillance vidéo, de détection de mouvement et de caméra IP pour PC Windows 11/10 .
- ContaCam
- Netcam Studio
- Agent DVR
- Xéoma
- Oeil de sécurité.
Vérifions ces outils.
1] ContaCam

ContaCam est un joli logiciel de vidéosurveillance pour Windows 11 ou 10. Après l'avoir installé, vous pouvez y accéder depuis le menu Démarrer(Start) .
Cet outil détecte automatiquement toutes les caméras connectées à votre ordinateur Windows 11/10. Lancez-le simplement(Simply) , cliquez sur son menu Caméra(Camera) et il vous montrera toutes les caméras disponibles.
Lorsque vous sélectionnez une caméra dans la liste, elle démarre automatiquement l'enregistrement vidéo. Vous pouvez visualiser toutes les vidéos enregistrées en cliquant sur le lien fourni dans le logiciel.
Caractéristiques de ContaCam
ContaCam est livré avec des fonctionnalités intéressantes telles que :
- Annotation et taille du texte(Annotation and text size) : Vous pouvez ajouter une annotation aux vidéos enregistrées et faire varier la taille du texte. En dehors de cela, vous pouvez également activer et désactiver les horodatages
- Sensibilité d'enregistrement(Recording sensitivity) : ContaCam vous permet également de sélectionner la sensibilité d'enregistrement dans la plage de 10 à 90
- Flux en direct(Live stream) : Il crée un serveur hôte local pour votre ordinateur pour une surveillance en direct. Vous pouvez ouvrir le serveur localhost dans votre navigateur Web en cliquant sur le lien fourni dans l'outil.
Paramètres ContaCam :
Il est livré avec deux options de paramètres :
- Paramètres de base(Basic settings) : Ici, vous pouvez choisir de démarrer l'appareil photo automatiquement, de changer le nom de l'appareil photo, de changer la langue de l'interface Web, de sélectionner la durée pendant laquelle vous souhaitez conserver les vidéos enregistrées, etc. Les vidéos enregistrées seront stockées sur le C de votre ordinateur. Conduire(C Drive)
- Paramètres avancés(Advanced settings) : ici, vous pouvez modifier la fréquence d'images vidéo, activer et désactiver l'audio pendant l'enregistrement de la vidéo, modifier la qualité vidéo, etc.
Configurez simplement l'outil selon vos besoins et démarrez la vidéosurveillance. Lorsque vous devez visionner les enregistrements, accédez simplement au dossier de stockage vidéo en appuyant sur la touche F4 après avoir démarré la caméra.
Si vous supprimez les vidéos de votre ordinateur, les vidéos seront également supprimées automatiquement du serveur localhost. Notez également que lorsque votre espace disque est plein, il supprimera automatiquement les anciennes vidéos pour stocker les vidéos nouvellement enregistrées.
2] Studio Netcam

Netcam Studio est un autre outil de vidéosurveillance utile pour les ordinateurs Windows 11/10 . Après l'installation, utilisez le menu Démarrer(Start) et cliquez sur l' option Netcam Studio X pour lancer cet outil. Maintenant, vous devez ajouter une caméra source. Il détecte automatiquement toutes les webcams et caméras réseau connectées à votre ordinateur. Il vous suffit de les ajouter un par un.
Pour ajouter une caméra, cliquez sur le bouton Ajouter une source(Add Source) dans la barre de menu. Maintenant, vous verrez plusieurs onglets pour ajouter une caméra. Sélectionnez l'onglet en fonction de votre type de caméra.
Si vous souhaitez ajouter de l'audio à vos vidéos enregistrées, vous devez cocher la case Connecter l'audio(Connect Audio) lors de l'ajout de la caméra. Vous pouvez également donner un nom à la source ajoutée et sélectionner sa fréquence d'images maximale.
Fonctionnalités de Netcam Studio
Netcam Studio offre également quelques bonnes fonctionnalités telles que :
- Mode Multi-View(Multi-View mode) : Si vous avez ajouté plus d'une caméra au logiciel, vous pouvez surveiller tous les emplacements sur un seul écran
- Bibliothèque(Library) : Vous pouvez accéder à toutes les vidéos enregistrées dans la bibliothèque. Ici, vous pouvez également appliquer des filtres par date et afficher les vidéos enregistrées à partir d'une source ou d'une caméra particulière. Pour supprimer les vidéos, sélectionnez-les simplement et cliquez sur le bouton Supprimer(Delete)
- Gestionnaire de règles(Rule Manager) : vous pouvez utiliser cette fonctionnalité pour créer de nouvelles règles et modifier celles qui existent déjà. Par exemple, notification push au démarrage et à l'arrêt de l'application, notification push sur un espace disque insuffisant, e-mail sur un espace disque insuffisant, etc.
- Notifications & Synchronisation(Notifications & Synchronization) : Ici, vous pouvez gérer les notifications et les paramètres de synchronisation.
- Téléchargez les vidéos enregistrées sur votre compte Google Drive .
3] Agent DVR

L'outil Agent DVR(Agent DVR) est un autre bon outil pour surveiller votre maison ou un autre endroit localement. L'outil se lancera dans votre navigateur Web par défaut où vous pourrez enregistrer les vidéos.
Il détecte automatiquement toutes les caméras connectées à votre ordinateur. Cependant, vous devez ajouter ces caméras au logiciel une par une. Les instructions ci-dessous vous aideront à ajouter une caméra au logiciel de vidéosurveillance :
- Lancer l'outil DVR de l'agent
- Cliquez sur le bouton Modifier la vue(Edit View) en bas à droite de l'interface
- Cliquez sur la source vidéo(Video Source)
- Maintenant, cet outil vous montrera certaines options comme les alertes(Alerts) , l'enregistrement sur détection(Record on Detect) , le redimensionnement(Resize) , etc. Vous pouvez activer ces fonctionnalités selon vos besoins.
- Cliquez sur OK(Click OK) . L'outil nommera la caméra Caméra 1(Camera 1) par défaut. Si vous le souhaitez, vous pouvez modifier ce nom
- Sélectionnez le type de source d'enregistrement dans le menu déroulant Type de source , comme (Source Type)DVR , Périphérique local(Local Device) , Caméra IP(IP Camera) , etc.
- Activez le bouton Activé(Enabled)
- Sélectionnez la résolution vidéo(Video Resolution) et la source audio
- Cliquez sur le bouton OK.
Pour démarrer l'enregistrement vidéo, cliquez sur le bouton(Power On) Marche en bas à gauche ou appuyez sur la touche O. Cela allumera votre appareil photo. Après cela, cliquez sur le bouton Démarrer l'enregistrement(Start Recording) ou appuyez sur la touche R.
Caractéristiques de l'agent DVR
Voyons quelques-unes des fonctionnalités intéressantes de cet outil de surveillance :
- Photo : Vous pouvez capturer des photos tout en enregistrant les vidéos en cliquant sur le bouton Prendre une photo(Take Photo) ou en utilisant la touche G
- Basculer PTZ(Toggle PTZ) : Cette fonctionnalité vous permet d'effectuer un zoom avant et un zoom arrière sur l'écran d'enregistrement. En dehors de cela, vous pouvez également déplacer l'écran d'enregistrement en cliquant sur les boutons fléchés. Pour utiliser cette fonctionnalité, cliquez sur la touche Basculer PTZ(Toggle PTZ) en bas à droite ou utilisez la touche Z
- Mode(View mode) d'affichage : Il existe 8 modes d' affichage(View) différents. Vous pouvez ajouter plusieurs caméras à chaque mode d' affichage(View) . En plus de cela, vous pouvez également définir un mode vidéo particulier par défaut.
Pour afficher les vidéos enregistrées, cliquez sur le menu(Screen Menu) de l'écran en haut à gauche et sélectionnez Enregistrements(Recordings) . Dans la section Enregistrements(Recordings) , vous pouvez lire les vidéos enregistrées et les télécharger.
ASTUCE(TIP) : SkyStudioPro est un logiciel gratuit d'accéléré et de détection de mouvement(SkyStudioPro is a free time-lapse and motion detection software) .
4] Xéoma
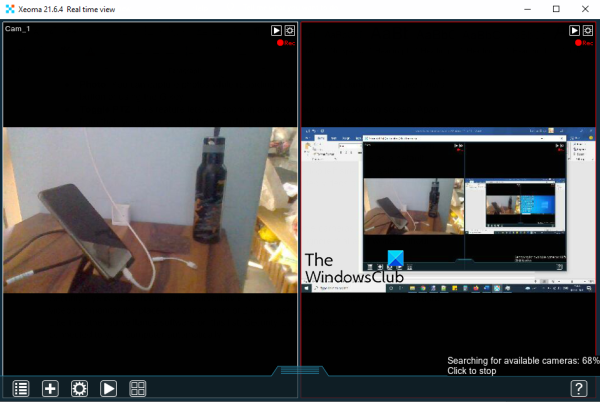
Xeoma est l'un des meilleurs outils de vidéosurveillance de cette liste. Sa version gratuite vous permet de visualiser jusqu'à 1000 caméras et offre un temps d'utilisation illimité(unlimited usage time) . La version gratuite contient un appel Veuillez activer(Please Activate) , mais vous pouvez l'ignorer car il fonctionne sans activation.
Lorsque vous lancez cet outil, il recherche automatiquement les caméras disponibles. Vous pouvez également ajouter de nouvelles caméras (Caméra IP ou WiFi(WiFi Camera) , Caméra USB(USB Camera) , etc.) manuellement à l'aide du bouton + disponible en bas à gauche de son interface. Pour chaque caméra, vous pouvez également définir des modules/fonctionnalités.
Caractéristiques de Xeoma
- Vous pouvez ajouter une caméra mondiale aléatoire. Il affichera la diffusion en direct de toutes les caméras de vidéosurveillance(CCTV) du monde entier
- La fonction de détecteur de mouvement(Motion Detector) est également présente. Le seuil de sensibilité du détecteur de mouvement de chaque caméra peut également être réglé à l'aide d'un curseur. Vous pouvez également activer/désactiver cette fonctionnalité selon vos besoins
- Une fonction de compteur de visiteurs(Visitor Counter) est également là qui compte le nombre de visiteurs détectés dans le champ de la caméra
- Vous pouvez également capturer des captures(capture screenshots) d'écran pour chaque caméra séparément à l'aide de l'icône de caméra présente en bas au milieu
- Un microphone d'ordinateur peut également être utilisé comme source audio pour une caméra.
Saisissez simplement l'outil et lancez-le. Cela peut prendre un certain temps pour comprendre ses paramètres. Mais, une fois que vous commencerez à l'utiliser régulièrement, il peut s'avérer être un très bon outil de surveillance.
5] Œil de sécurité
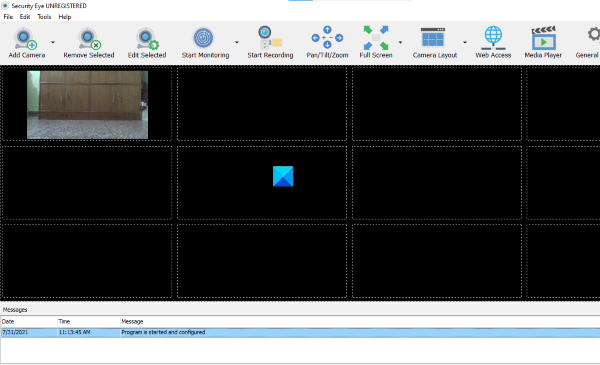
Security Eye est également un logiciel de vidéosurveillance pratique. Mais sa version gratuite permet d'enregistrer les vidéos ou de surveiller les lieux pendant 2 heures maximum par session.
Comme les autres logiciels de surveillance de cette liste, Security Eye détecte également automatiquement les caméras connectées à votre ordinateur.
Vous pouvez récupérer cet outil security-eye-software.com . Lorsque vous lancez l'outil, il vous montrera deux options :
- Caméra réseau (IP)
- (USB)Caméra USB intégrée ou autres webcams.
Vous pouvez sélectionner l'une des options ci-dessus en fonction du type d'appareil photo dont vous disposez. Vous pouvez également sélectionner la résolution d'affichage dans le menu déroulant ou la laisser à la sélection par défaut pour USB ou webcam. Après cela, cliquez sur Suivant(Next) . Cela allumera la caméra.
Maintenant, vous devez donner un nom à votre caméra. Une fois terminé, utilisez le bouton Suivant . (Next)Cela ouvrira une nouvelle fenêtre où vous obtiendrez de nombreuses options de personnalisation pour la caméra sélectionnée. Nous listons ici ces options de personnalisation :
- Détection(Detection) : Ici, vous pouvez faire varier la sensibilité de la détection de mouvement en déplaçant le curseur. Vous pouvez également activer le masquage pour une zone particulière. Le programme ignorera la détection de mouvement dans la zone masquée. Cependant, l'image entière est toujours enregistrée
- Confidentialité(Privacy) : Vous pouvez masquer une zone particulière sur une vidéo dans l' onglet Confidentialité(Privacy)
- Enregistrement :(Recording: ) ici, vous obtiendrez différentes options pour personnaliser l'enregistrement. Vous pouvez choisir d'enregistrer du son avec la vidéo, de prendre des instantanés sur la détection de mouvement, etc.
- Alarme(Alarm) : Lorsque cet outil détecte un mouvement, il émet un son. Par défaut, cette option est activée. Mais vous pouvez le désactiver à partir de l' onglet Alarme(Alarm)
- Notifications : Si vous souhaitez recevoir des e-mails à chaque détection de mouvement, vous pouvez l'activer depuis l' onglet Notifications . Il dispose également d'un service de notification par SMS ; mais pour cela, vous devez avoir une clé API valide(API)
- Programmateur(Scheduler) : Cette fonctionnalité vous permettra de programmer l'enregistrement et la surveillance vidéo pour une date et une heure particulières
- Effets(Effects) : Ici, vous pouvez modifier la luminosité, le contraste, le niveau de saturation, etc., pour l'enregistrement vidéo. Vous pouvez également faire pivoter une vidéo selon un angle particulier, la rendre en niveaux de gris, inverser ses couleurs et la retourner dans les directions horizontale et verticale.
Grâce à cet outil, vous pouvez surveiller un maximum de 8 lieux sur un seul écran. Pour cela, vous devez cliquer sur le bouton Disposition de la caméra(Camera Layout) et sélectionner l'option souhaitée.
Par défaut, il enregistre la vidéo enregistrée sur le lecteur C. Mais vous pouvez modifier cet emplacement en cliquant sur l' option Paramètres généraux . (General Settings)Pour voir la vidéo enregistrée, cliquez sur l' option Media Player .
J'espère que ces outils seront utiles.
ASTUCE bonus :(Bonus TIP:) vous pouvez également utiliser GoPro comme caméra de sécurité(use GoPro as a Security Camera) .
Comment puis-je utiliser mon ordinateur comme caméra de surveillance ?
Vous pouvez utiliser votre ordinateur ou votre ordinateur portable comme caméra de surveillance . Presque tous les ordinateurs portables sont équipés d'une caméra intégrée, communément appelée webcam. Vous pouvez utiliser cette webcam à des fins de surveillance.
Si vous êtes un utilisateur de bureau, vous avez besoin d'une webcam externe. Téléchargez(Download) l'un des logiciels de surveillance gratuits que nous avons répertoriés dans cet article et exécutez-les sur votre ordinateur portable ou de bureau. Ces outils de surveillance détectent automatiquement votre webcam. Il vous suffit de les configurer et de commencer à enregistrer la vidéo.
Quel est le meilleur logiciel de caméra IP(IP Camera Software) ?
La plupart des logiciels couverts ci-dessus prennent également en charge les caméras IP(IP Cameras) . Ainsi, vous pouvez essayer n'importe lequel de ces logiciels comme Agent DVR , Xeoma ou Security Eye . Comme le logiciel Security Eye a des limitations de session dans l'édition gratuite, vous devez donc utiliser Agent DVR ou Xeoma comme logiciel de caméra IP(IP Camera) .
Il existe également de bonnes applications de caméra IP gratuites pour Windows et Android(IP Camera apps for Windows and Android) que vous pouvez essayer et qui sont utiles pour utiliser un téléphone mobile comme webcam pour PC.
Related posts
Partagez des fichiers avec n'importe qui avec Send Anywhere pour Windows PC
VirtualDJ est un virtuel virtuel gratuit DJ software pour PC Windows 10
Alt-Tab Terminator améliore la valeur par défaut Windows ALT-Tab functionality
Comment échanger des disques durs dans Windows 10 avec Hot Swap
Best gratuit Timetable software pour Windows 11/10
Best gratuit Molecular Modeling software pour Windows 10
Comment mesurer Reaction Time dans Windows 11/10
Comment déplacer des programmes installés vers un autre lecteur dans Windows 10
Best gratuit Photo à Cartoon online Outils et logiciels pour Windows 10
Comet (Managed Disk Cleanup): Alternative à Windows Disk Cleanup Tool
Comment générer Guitar Fretboard Diagram dans Windows 11/10
Ashampoo WinOptimizer est un logiciel libre pour optimiser Windows 10
Create Notes simples avec PeperNote pour Windows 10
Vide Folder Cleaner: Delete Empty Folders and Files en Windows 10
Best Free Reference Manager software pour Windows 10
Convert AVCHD à MP4 en utilisant ces convertisseurs gratuits pour Windows 10
Best gratuit Barcode Scanner software pour Windows 10
Tridnet: Identify Inconnu file type sans extensions dans Windows
Check Application écrasée en Windows avec WinCrashReport
Comment modifier ou changer System Information dans Windows 10
