Comment réparer l'erreur Netflix M7353-5101
Netflix est un service de streaming qui propose aux utilisateurs de regarder des émissions de télévision, des films, des dessins animés et bien d'autres. Il vous permet de regarder des émissions de télévision ou des films sur plusieurs appareils avec un seul abonnement. Mais parfois, vous pouvez rencontrer une erreur Netflix rare M7353-5101(Netflix Error M7353-5101) lorsque vous essayez de diffuser des vidéos Netflix .
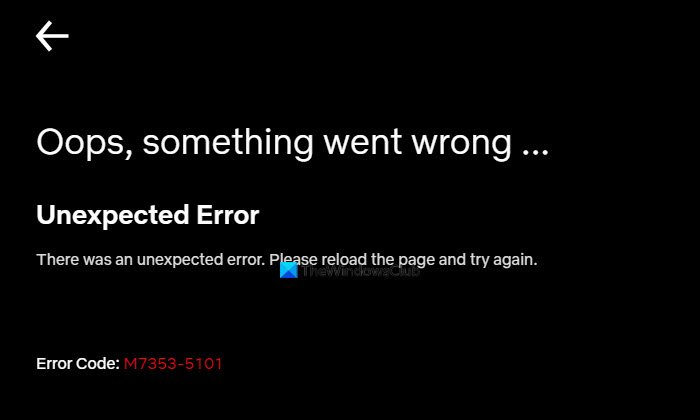
Cela se produit notamment sur le navigateur Chrome(Chrome) ou Edge avec le message d'erreur suivant :
Oops, something went wrong, Unexpected Error, Error Code M7353-5101.
Aujourd'hui, dans cet article, nous avons expliqué quelques solutions de contournement efficaces qui vous aideront à corriger ce code d'erreur. Alors, commençons.
Erreur Netflix M7353-5101
Pour corriger l'erreur Netflix M7353-5101(Netflix Error M7353-5101) , suivez les suggestions ci-dessous :
- Redémarrez votre ordinateur
- Mettre à jour Google Chrome
- Effacer les données de navigation et les cookies
- Désactivez les extensions de votre navigateur et voyez.
Voyons-les maintenant en détails :
1] Redémarrez votre ordinateur
Parfois, seul un simple redémarrage peut résoudre l'erreur Error M7353-5101 , alors essayez les options :
Cliquez(Click) sur le bouton Démarrer(Start) , maintenez le bouton d'alimentation enfoncé, puis sélectionnez Arrêter(Shutdown) .
Une fois votre appareil éteint, démarrez-le, puis réessayez Netflix .
2] Mettre à jour Google Chrome
Parfois, l'erreur M7353-5101(Error M7353-5101) se produit lorsque les utilisateurs accèdent à l'application à partir d'un navigateur, en particulier à partir de Chrome . Donc, si vous utilisez Google Chrome , mettez à jour votre navigateur et réessayez Netflix . La procédure est la suivante :
- Ouvrez votre navigateur Chrome
- Allez en haut à droite de l'écran et cliquez sur l'icône de menu (trois points verticaux).
- Sélectionnez Help > About Google Chrome .
- Sur la page suivante, vous verrez la version actuelle de votre navigateur. Il installe automatiquement les mises à jour disponibles dès que vous accédez à la page À propos(About) du navigateur.
3] Effacer les données de navigation et les cookies
Ce problème peut également survenir en raison de données défectueuses ou corrompues sur l'appareil. Alors, effacez les données de navigation et les cookies de votre navigateur et vérifiez si cela résout le problème. La procédure est la suivante :
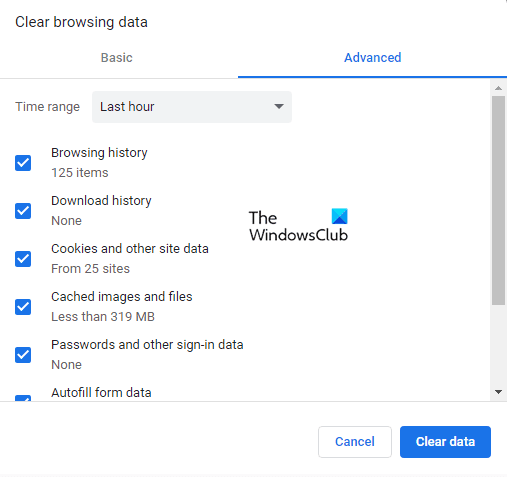
- Ouvrez le navigateur Google Chrome.
- Cliquez(Click) sur l'icône de menu (trois points verticaux), disponible en haut à droite du navigateur.
- Dans la liste des menus, sélectionnez Settings > Privacy and security .
- Sous Confidentialité(Privacy) et sécurité, cliquez sur l' option Effacer les données de navigation .(Clear browsing data)
- Dans le menu contextuel, passez à l' onglet Avancé et cochez toutes les cases.(Advanced)
- Cliquez(Click) sur le bouton Effacer les données et redémarrez votre appareil.(Clear)
De même, vous pouvez suivre les étapes pour effacer les données de navigation et les cookies du navigateur Microsoft Edge et Firefox(Firefox browser) .
Vous pouvez également vous rendre sur netflix.com/clearcookies et effacer les cookies Netflix.
Après avoir effacé les cookies, reconnectez-vous en utilisant vos informations d'identification et voyez si cela résout le problème.
4] Désactivez les extensions de votre navigateur
Si vous voyez le code d'erreur M7353-5101 sur votre ordinateur, cela signifie qu'une extension de votre navigateur empêche Netflix de fonctionner correctement.
Cette solution vous oblige à désactiver les extensions de votre navigateur, puis à rechercher l' erreur M7353-5101(Error M7353-5101) . Pour ce faire, suivez les instructions ci-dessous :
Pour le navigateur Chrome
Ouvrez GoogleChrome.
Accédez à la barre d'adresse et copiez-collez le code texte suivant :
chrome://extensions
Appuyez sur Entrée(Press Enter) et vous verrez la liste de toutes les extensions installées sur votre navigateur.
Désactivez maintenant les extensions une par et en cliquant sur l'interrupteur à bascule.
REMARQUE :(NOTE:) Les extensions répertoriées sous Chrome Apps n'ont pas besoin d'être désactivées.
Une fois que vous avez désactivé toutes les extensions, essayez à nouveau Netflix .
Pour le navigateur Microsoft Edge
Si vous utilisez le navigateur Microsoft Edge , accédez à la barre d'adresse. (Microsoft Edge)Ensuite, copiez et collez la commande suivante et appuyez sur Entrée(Enter) .
edge://extensions/
Cela vous montrera la liste de toutes les extensions installées sur votre navigateur.
Cliquez(Click) sur l'interrupteur à bascule pour désactiver les extensions, puis réessayez Netflix .
Si cette méthode résout le problème, activez les extensions les unes après les autres et découvrez quelle extension particulière a causé des problèmes.
Une fois que vous avez trouvé, supprimez cette / ces extensions spécifiques et obtenez-en une de remplacement.
J'espère que ce message vous a aidé à corriger l' erreur Netflix M7353-5101(Netflix Error M7353-5101) .
Si vous connaissez une autre méthode concernant cette erreur, veuillez nous en informer dans la section commentaires ci-dessous.
Related posts
10 meilleures façons de corriger le code d'erreur Netflix M7353-5101
Comment 08990646
Netflix Site Error - Nous n'avons pas pu traiter votre demande
Comment 08171974
Comment réparer Netflix Error M7362 1269
Comment supprimer récemment Watched History de Netflix Account
Learn langages étrangers en regardant Netflix en utilisant Mate
Comment réparer les codes Netflix error NW-3-6 and M7361-1253
Comment créer ou supprimer un Netflix profile
Meilleurs films d'action sur Netflix
Meilleurs outils pour trouver secrète Netflix Categories, Movies and TV shows
10 utiles Netflix Conseils, astuces et hacks
Comment réparer Netflix error code H403 and H404 sur Windows 10
Best Comedies sur Netflix pour éclairer votre humeur
Fix Netflix Error M7034 et profiter de Netflix ininterrompu
Best Documentaries sur Netflix pour l'intellectuel de vous
Comment réparer les codes Netflix error B33-S6 and UI-113
7 meilleures façons de corriger le code d'erreur Netflix : M7053-1803
Comment définir Parental Controls sur Netflix
Six outils pour améliorer et améliorer votre Netflix experience
