Correction : MusicBee ne s'ouvre pas dans Windows 10
MusicBee est l'un des lecteurs de musique les plus populaires de Windows . Il est gratuit, facile à utiliser et comprend de nombreuses fonctionnalités d'accessibilité. Cependant, les utilisateurs de MusicBee se sont plaints d'un ou deux problèmes concernant le lecteur.
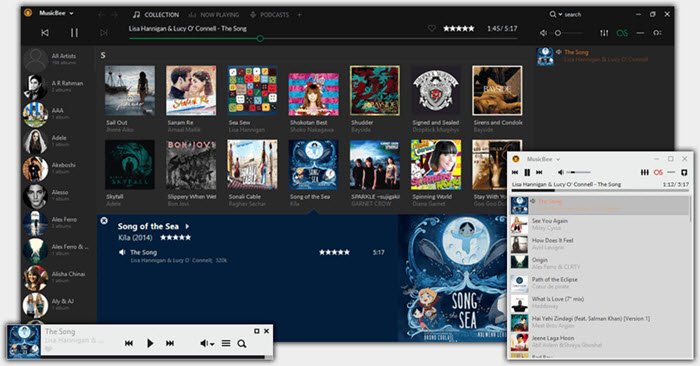
Le problème que nous aborderons dans ce guide est celui où MusicBee refuse de s'ouvrir lorsque vous essayez de le lancer. La cause la plus fréquente de ce défi est qu'il donne à votre logiciel antivirus des faux positifs, et l'antivirus le bloque à son tour. MusicBee peut également ne pas fonctionner en raison de problèmes de compatibilité ou de conflits logiciels.
Dans ce didacticiel, je vais vous expliquer les meilleures solutions pour réparer votre MusicBee et le faire fonctionner chaque fois que vous en avez besoin.
MusicBee ne s'ouvre pas dans Windows 10
Si votre lecteur MusicBee ne s'ouvre pas dans Windows 10 , il existe quelques solutions qui ont été confirmées pour résoudre le problème. Essayez les méthodes dans la liste ci-dessous :
- Désactivez temporairement votre logiciel antivirus.
- Activez DEP uniquement pour les programmes et services essentiels.
- Utilisez MusicBee(Use MusicBee) en mode de compatibilité Windows .
- Réinstaller MusicBee
- Utilisez l'édition MusicBee Portable.
- Résoudre les problèmes dans l'état de démarrage minimal.
Passons maintenant aux explications plus détaillées des solutions ci-dessus.
1] Désactivez temporairement(Temporarily) votre logiciel antivirus
Si votre application MusicBee ne s'ouvre pas, le premier suspect est que votre logiciel de sécurité l'a peut-être identifiée comme malveillante et l'empêche de se lancer. Nous ne vous recommandons jamais d'utiliser votre PC sans protection antivirus.
Cependant, pour confirmer que l'antivirus ne bloque pas le programme, vous pouvez le désactiver temporairement. Avec l'antivirus désactivé, essayez à nouveau d'exécuter MusicBee et voyez s'il s'ouvre maintenant. La plupart des outils antivirus vous permettent d'ajouter des programmes spécifiques à leur liste blanche, et c'est une meilleure option que de désactiver complètement l'outil. Donc, si vous avez ce choix, vous pouvez faire une liste blanche de MusicBee et essayer de l'ouvrir à nouveau.
2] Activez(Turn) le DEP pour les programmes et services essentiels uniquement
La prévention de l'exécution des données ( DEP ) pourrait également affecter MusicBee et l'empêcher de fonctionner. Afin de résoudre le problème dans ce cas, vous devez exclure MusicBee de DEP . Commencez par cliquer avec le bouton droit sur l' icône Ce PC sur votre bureau ou dans l' (This PC)Explorateur de fichiers(File Explorer) et sélectionnez Propriétés(Properties) .
Accédez aux paramètres système avancés(Advanced system settings) dans le panneau de gauche.
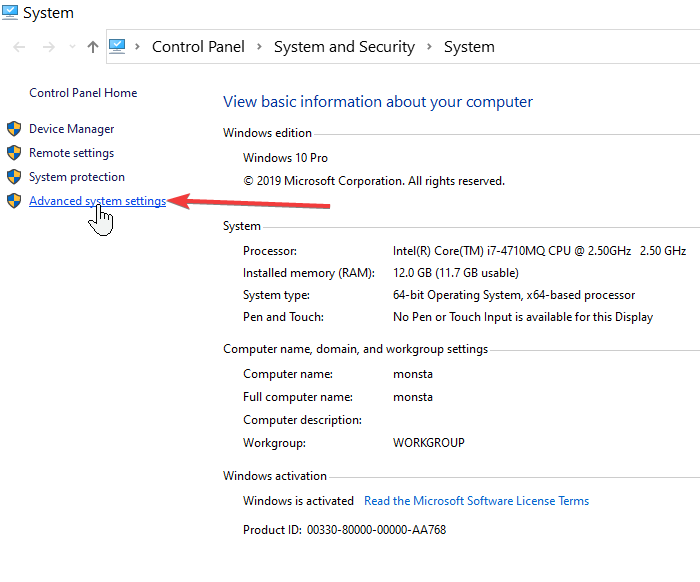
Sélectionnez Paramètres(Settings) dans la section Performances.
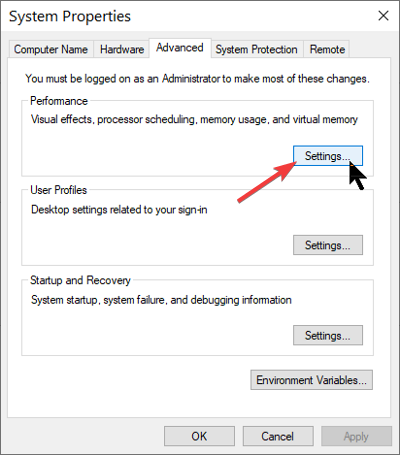
Passez à l' onglet Prévention de l'exécution des données . (Data Execution Prevention)Ici, cliquez sur l' option Activer DEP pour les programmes et services Windows essentiels uniquement .(Turn on DEP for essential Windows programs and services only)
Appuyez sur le bouton Appliquer(Apply) pour enregistrer vos modifications, puis cliquez sur OK pour fermer la fenêtre.
3] Utilisez MusicBee(Use MusicBee) en mode de compatibilité Windows(Windows Compatibility)
Votre lecteur MusicBee peut ne pas s'ouvrir en raison de problèmes de compatibilité avec votre machine. Heureusement, Windows vous permet d' exécuter des programmes en mode de compatibilité . Faites un clic droit sur l' icône MusicBee et sélectionnez Propriétés dans le menu contextuel.
Dans Propriétés, accédez à l' onglet Compatibilité et cliquez sur le bouton (Compatibility)Exécuter l'utilitaire de résolution des problèmes de compatibilité(Run compatibility troubleshooter) . Windows va maintenant tester l'application et définir les meilleurs paramètres de compatibilité pour le programme.
Alternativement, si MusicBee fonctionnait sur une édition antérieure de Windows et que vous êtes sûr de cette version de Windows , vous n'avez pas besoin d'exécuter l'utilitaire de résolution des problèmes de compatibilité.
Au lieu de cela, cochez la case Exécuter ce programme en mode de compatibilité pour : et sélectionnez la version de (Run this program in compatibility mode for: )Windows dans le menu déroulant.
4] Réinstallez MusicBee
Désinstallez puis réinstallez le logiciel MisicBee et voyez si cela vous aide.
5] Utilisez l'édition MusicBee Portable
Si vous essayez toutes les solutions sur cette page mais que vous n'avez pas réussi à réparer MusicBee , vous pouvez utiliser la version portable du lecteur. Visitez simplement(Simply) la page Web de téléchargement de (download web page)MusicBee et obtenez la configuration pour MusicBee Portable . Téléchargez MusicBee Portable(Download MusicBee Portable) sur votre PC et exécutez-le à la place.
6] Dépannage dans l'état de démarrage minimal
La dernière méthode que nous explorerons consiste à éliminer les conflits logiciels qui pourraient empêcher MusicBee de démarrer en effectuant un Clean Boot(performing a Clean Boot) . Appuyez sur la combinaison Windows key + R pour appeler la boîte de dialogue Exécuter .(Run)
Dans la boîte de dialogue Exécuter, tapez MSConfig et appuyez sur ENTRÉE.
Allez dans l' onglet Général et cliquez sur (General)Démarrage sélectif(Selective startup) .

Décochez la case Charger les éléments de démarrage(Load startup items) et cochez les cases Utiliser la configuration de démarrage d'origine(Use original boot configuration) et Charger les paramètres des services système(Load system services settings) .

Passez à l' onglet Services et décochez la case à côté de Masquer tous les services Microsoft(Hide all Microsoft services) .
Sous la liste des services, cliquez sur le bouton Désactiver tout(Disable all) et appuyez sur Appliquer (Apply ) et OK pour enregistrer les modifications.
Redémarrez votre ordinateur maintenant et essayez d'ouvrir MusicBee après le redémarrage de la machine.
Si MusicBee fonctionne cette fois-ci, alors un processus ou une application en cours d'exécution était le coupable. Vous devez l'identifier et le supprimer, si possible.
Tous mes vœux.
Related posts
Fix Partner n'a pas connecté à l'erreur de routeur dans TeamViewer sur Windows 10
Comment désactiver les sauvegardes pour Feature Updates sur Windows 10
Comment utiliser Network Sniffer Tool PktMon.exe dans Windows 10
Hide Toolbars option en Taskbar Context Menu en Windows 10
Comment installer NumPy en utilisant PIP sur Windows 10
Best Mountain Sports gratuit pour Windows 10 PC
Microsoft Remote Desktop Assistant pour Windows 10
Qu'est-ce processus Splwow64.exe dans Windows 10 et je peux le désactiver?
Install Realtek HD Audio Driver Failure, Error OxC0000374 sur Windows 10
Convert EPUB à MOBI - Outils de convertisseur gratuits pour Windows 10
Comment ouvrir les fichiers .aspx sur l'ordinateur Windows 10
Top 3 Reddit apps pour Windows 10 qui sont disponibles à Windows Store
Créer un Keyboard Shortcut pour ouvrir votre préféré Website dans Windows 10
Ce PC ne peut pas être mis à niveau vers Windows 10 en raison des espaces Parity Storage
Comment ajouter Secure Delete au context menu dans Windows 10
Comment désactiver ou activer le lecteur Mode dans Chrome dans Windows 10
Best gratuit Barcode Scanner software pour Windows 10
Comment activer manuellement Retpoline sur Windows 10
Comment appliquer Google SafeSearch dans Microsoft Edge dans Windows 10
Comment afficher Global Hotkeys list dans Windows 10
