Correction de l'erreur de restauration du système 0x8007025d sur Windows 10
Si, lorsque vous essayez d' effectuer une restauration du système, mais que vous recevez le code d'erreur 0x8007025d(error code 0x8007025d) , cet article est destiné à vous aider. Lorsque vous rencontrez ce problème, vous recevez le message d'erreur complet suivant :
System Restore did not complete successfully. Your computer’s system files and settings were not changed.
Details:
System Restore failed to extract the file
(D:\Windows\System32\drivers\wd\WdBoot.sys) from the restore point.
An unspecified error occurred during System Restore. (0x8007025d)
You can try System Restore again and choose a different restore point. If you continue to see this error, you can try an advanced recovery method.
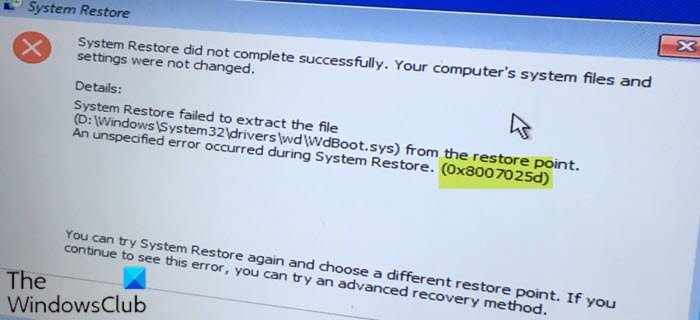
Correction de l'erreur de restauration du système 0x8007025d
Si vous êtes confronté à ce problème, vous pouvez essayer nos solutions recommandées ci-dessous sans ordre particulier et voir si cela aide à résoudre le problème.
- Désactiver temporairement le programme antivirus tiers (le cas échéant)
- Exécuter l'analyse SFC en mode sans échec
- Lancer l'analyse DISM
- Restauration du système à partir d'un environnement de récupération avancé(Advanced Recovery)
- Effectuer une (Perform)réparation de mise(Upgrade Repair) à niveau sur place de Windows 10
Jetons un coup d'œil à la description du processus impliqué concernant chacune des solutions répertoriées.
1] Désactiver temporairement(Temporarily) le programme antivirus tiers (le cas échéant)
Un logiciel de sécurité tiers installé sur votre système peut déclencher cette erreur 0x8007025d(error 0x8007025d) lors de l'opération de restauration. Pour exclure cette possibilité, vous pouvez temporairement désactiver le programme AV. Cela dépend en grande partie du logiciel de sécurité que vous avez installé. Reportez-vous au manuel d'instructions - généralement, pour désactiver votre logiciel antivirus, localisez son icône dans la zone de notification ou la barre d'état système de la barre des tâches (généralement dans le coin inférieur droit du bureau). Cliquez avec le bouton droit sur l'icône et choisissez l'option pour désactiver ou quitter le programme.
Essayez à nouveau l'opération de restauration et si elle se termine avec succès, vous pouvez réactiver le programme AV.
2] Exécutez l'analyse SFC en mode sans échec
Cette solution vous oblige à exécuter une analyse SFC en mode sans échec et à voir si le problème est résolu. Sinon, essayez la solution suivante.
3] Exécutez l'analyse DISM
L'analyse DISM(DISM scan) est la prochaine solution viable si l' analyse SFC ne parvient pas à résoudre le problème en cours.
Consultez cet article si l' analyse DISM échoue avec le message d'erreur Les fichiers source sont introuvables(The source files could not be found) .
4] Restauration(System Restore) du système à partir d'un environnement de récupération avancé(Advanced Recovery)

Comme c'est probablement à cause de problèmes d'autorisation, l' environnement de récupération avancé(Advanced Recovery Environment) offre une meilleure prise en charge dans ce cas. Vous pouvez démarrer dans les options de démarrage avancées(Advanced Startup Options) à partir de Windows ou à l'aide d'un lecteur USB amorçable Windows 10 .
- Ouvrez les paramètres de Windows 10 (Win + I)
- Accédez(Navigate) à Mise(Update) à jour et Security > Recovery > Click sur le bouton Redémarrer maintenant sous (Restart)Démarrage avancé(Advanced Startup)
- Lorsque vous êtes en récupération(Recovery) , cliquez sur Advanced Options > Troubleshoot > Advanced Options avancées
- Cliquez sur Restauration du système(Click System Restore) , voyez si vous pouvez revenir à une heure antérieure.
Si cela fonctionne, vous serez prêt. Mais si vous ne pouvez pas, alors dans l' environnement de récupération(Recovery Environment) , vous avez la possibilité d'effectuer une réparation de démarrage. Faites cela, et essayez plus tard d'effectuer une restauration du système.
5] Effectuer une (Perform)réparation de mise(Upgrade Repair) à niveau sur place de Windows 10
Dans les cas graves de fichiers système corrompus ou même d'image système corrompue ou endommagée qui déclenchent cette erreur, la réparation de la mise à niveau sur place de Windows 10 résoudra très probablement le problème.
Chacune de ces solutions devrait fonctionner pour vous !
Article connexe(Related post) : La restauration du système n'a pas réussi à extraire le fichier, erreur 0x80071160(System restore failed to extract the file, error 0x80071160) .
Related posts
Fix System Restore n'a pas terminé, Error Code 0x80070005
Fix System Restore error 0x8007045b sur Windows 10
Fix System Restore error 0x8007007e sur Windows 10
Fix System Restore error 0x81000204 sur Windows 10
Error 0x80070013 pour System Restore, Backup or Windows Update Fix
System Restore Échec de la restauration du répertoire du restore point
Fix Bdeunlock.exe Bad image, System Error ou ne répondant pas d'erreurs
Qu'est-ce que System Restore et 4 façons de l'utiliser
Pouvez-vous la sauvegarde Restore points ou Recover Corrupt Restore Points?
Comment effectuer System Restore lorsque Windows ne démarre pas sur le bureau
Vous devez activer system protection sur ce disque - Système Restore error
Comment utiliser System Restore sur Windows 10
System restauration a échoué à extraire le fichier, error 0x80071160
Comment récupérer des fichiers d'un System Restore Point dans Windows 10
L'objet spécifié n'a pas été trouvé (0x80042308) Système Restore error
Create System Restore Point en utilisant Command Prompt or PowerShell
Comment créer System Restore shortcut dans Windows 10
Howto delete System Restore Points et versions précédentes des fichiers
Configure System Restore Space and set System Restore Intervals
3 étapes pour restaurer votre PC Windows à un état de fonctionnement, avec la restauration du système
