Connexion Internet lente ? 10 façons d'accélérer votre Internet !
Aujourd'hui, dans le monde numérique où chaque travail, que ce soit le paiement de factures, les recharges, les achats, la communication, le divertissement, etc., tout ce que les gens essaient de faire en ligne. Pour effectuer toutes ces tâches, le besoin le plus important et le plus fondamental est Internet . Sans Internet, vous ne pouvez effectuer aucune de ces tâches.
Internet : (Internet: The )Internet est le système mondial de réseaux informatiques interconnectés qui utilisent des protocoles Internet pour relier des appareils dans le monde entier. (Internet)C'est ce qu'on appelle un réseau de réseaux. Il transporte une vaste gamme d'informations et de services. Il s'agit d'un réseau de portée locale à mondiale relié par des technologies de réseau électronique, sans fil et optique.
Comme Internet est un vaste réseau et qu'il aide à effectuer de nombreuses tâches, la vitesse d'Internet est donc très importante. Imaginez(Imagine) que vous faites un travail comme payer des factures. Vous avez demandé un OTP mais en raison d'un Internet lent, votre OTP prend plus de temps que le temps d'expiration, alors évidemment, en raison de l'absence de vérification, vous ne pourrez pas payer de factures, c'est-à-dire que vous ne pourrez pas terminer votre tâche. Il est donc très important d'avoir une connexion Internet(Internet) bonne et rapide .

Parfois, votre Internet est de la meilleure qualité, mais il ralentit quand même. Il peut y avoir plusieurs raisons derrière cela, comme indiqué ci-dessous :
- Il peut y avoir un problème avec votre modem ou votre routeur
- Votre signal Wi-Fi est faible
- La force du signal(Signal) sur votre ligne de câble est faible
- Appareils sur votre réseau saturant votre bande passante
- Serveur DNS lent
Si l'un des problèmes ci-dessus se produit et que votre Internet ralentit, vous n'avez pas à vous inquiéter. Il existe de nombreuses façons de dépanner, de réparer et de survivre à une connexion Internet lente tout en bénéficiant de la meilleure expérience.
Slow Internet Connection? 10 Ways to Speed up your Internet!
Assurez-vous de créer un point de restauration(create a restore point) au cas où quelque chose tournerait mal. Voici(Below) quelques façons de résoudre votre problème d'Internet lent :
-
Vérifiez les paramètres de votre routeur( Check your router settings)
Si votre appareil est connecté au routeur qui agit comme une pièce maîtresse, un problème d'Internet lent peut survenir si le routeur n'est pas configuré correctement, comme le MTU ( unité de transmission maximale(Maximum Transmission Unit) ) est réglé trop haut ou trop bas.

Ainsi, avant d'utiliser un routeur, assurez-vous que ses paramètres restent cohérents avec la documentation du fabricant et les recommandations du fournisseur de services.
-
Éviter les interférences de signal( Avoid Signal Interference)
Le Wi(Wifi) -Fi et d'autres connexions sans fil fournissent souvent une connexion Internet lente en raison d'interférences de signal, à cause desquelles les ordinateurs doivent renvoyer en permanence des messages pour surmonter le chevauchement des signaux. Par exemple : si l'appareil auquel le wifi est connecté est conservé dans une pièce et que le routeur se trouve dans une autre pièce à une certaine distance, vos autres appareils électroménagers et le réseau sans fil de votre voisin peuvent interférer avec vos réseaux.

Ainsi, vous pouvez résoudre ce problème en gardant votre appareil plus près des routeurs et en changeant votre numéro de canal WiFi .
-
Arrêtez les programmes d'arrière-plan qui occupent la majeure partie de la bande passante( Stop Background Programmes That is Taking most of the Bandwidth)
Certains programmes s'exécutent en arrière(Background) -plan ou sont minimisés, comme le téléchargement de n'importe quel fichier, la mise à jour de quelque chose, etc. Toutes ces tâches occupent tranquillement beaucoup de bande passante(Bandwidth) . De plus, certaines applications que vous n'utilisez pas actuellement occupent la bande passante(Bandwidth) .
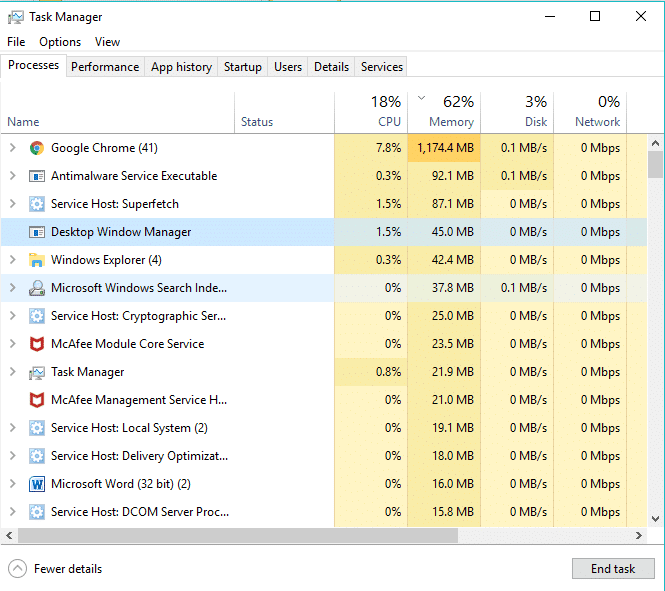
Ainsi, avant d'utiliser Internet , vérifiez les programmes et les applications qui s'exécutent en arrière-plan et empêchez les applications de s'exécuter en arrière-plan sur Windows 10.(stop apps from running in the background on Windows 10.)

-
Assurez-vous que le routeur et les autres équipements réseau fonctionnent( Make Sure Router and Other Network Equipment is Working)
Lorsque le routeur et d'autres équipements réseau fonctionnent mal, ils ne prennent pas en charge le trafic réseau à pleine vitesse, même lorsque les connexions peuvent être établies. Donc, si cela se produit, essayez de configurer et de tester votre routeur et d'autres équipements avec plusieurs appareils, puis décidez s'ils ne doivent pas être mis à niveau, réparés ou remplacés.

-
Vérifiez la vitesse du réseau à l'aide de Speedtest( Check Speed of Network using Speedtest)
Parfois, votre Internet fonctionne lentement parce que vous utilisez une connexion Internet lente .
Pour vérifier la vitesse et la qualité de votre connexion Internet , faites le test de vitesse en utilisant un site Web comme Speedtest.net . Comparez ensuite les résultats de vitesse avec votre vitesse attendue. Assurez(Make) -vous d'arrêter tous les téléchargements, téléchargements ou toute autre activité Internet intensive avant de passer le test.

-
Méfiez-vous des vers et des logiciels malveillants( Beware of Worms and Malware)
Un ver Internet est un logiciel malveillant qui se propage à une vitesse très rapide d'un appareil à un autre. Une fois qu'un ver Internet ou un autre logiciel malveillant pénètre dans votre appareil, il crée spontanément un trafic réseau important et ralentit votre vitesse Internet .

Il est donc conseillé de conserver un antivirus à jour qui peut fréquemment analyser et supprimer ces vers Internet(Internet Worms) et logiciels malveillants(Malware) de votre appareil. Utilisez donc ce guide(this guide) pour en savoir plus sur l'utilisation de Malwarebytes Anti-Malware(how to use Malwarebytes Anti-Malware) .
-
Essayez un nouveau serveur DNS( Try a New DNS Server)
Lorsque vous entrez une URL ou une adresse dans votre navigateur, il visite d'abord le DNS afin que votre appareil puisse le convertir en une adresse IP conviviale pour l'ordinateur. Parfois, les serveurs que votre ordinateur utilise pour convertir cette adresse ont des problèmes ou s'arrêtent complètement.
Donc, si votre serveur DNS par défaut a des problèmes, recherchez un autre serveur DNS et cela améliorera également votre vitesse.
Pour changer de serveur DNS , procédez comme suit :
1.Ouvrez le Panneau de configuration et cliquez sur Réseau et Internet.(Network and Internet.)

2.Cliquez sur Centre réseau et partage.(Network and Sharing Center.)

3.Cliquez sur Wi-Fi connecté.(connected Wi-Fi.)

4.Cliquez sur Propriétés.(Properties.)

5.Sélectionnez Internet Protocol Version 4 (TCP/ IPv4) et cliquez sur Propriétés.

6.Sélectionnez « Utiliser les adresses de serveur DNS suivantes(Use the following DNS server addresses) », entrez l'adresse du serveur DNS que vous souhaitez utiliser.

Remarque :(Note:) Vous pouvez utiliser les DNS de Google : 8.8.8.8 et 8.8.4.4.
7.Cliquez sur Appliquer puis sur OK.
-
Corrigez votre signal Wi-Fi( Fix Your Wi-Fi Signal)
Si vous utilisez le Wi-Fi(Wi-Fi) , votre modem et vos routeurs fonctionnent parfois bien, mais le Wi-Fi(Wi-Fi) qui est connecté à votre appareil a des signaux faibles qui ralentissent votre vitesse. Il peut y avoir de nombreuses raisons derrière cela, comme les ondes hertziennes sont encombrées par de nombreux appareils, etc. Vérifiez donc vos signaux sans fil si un tel problème se produit. Vous pouvez également utiliser des répéteurs sans fil ou des prolongateurs de portée.

-
Trouver un nouveau fournisseur( Find a New Provider)
Si votre fournisseur d'accès Internet(Internet Service Provider) ne peut pas vous aider, peut-être parce qu'il n'est pas en mesure de vous fournir la vitesse que vous souhaitez, il est donc temps de changer de fournisseur d'accès Internet(Internet Service Provider) . Il existe de nombreux FAI(ISPs) disponibles sur le marché. Alors, faites des recherches appropriées comme ce qui peut fournir la vitesse que vous voulez, ce qui peut fournir un bon service dans votre région, puis choisissez le meilleur.
-
Arrêtez de saturer votre connexion( Stop Saturating Your Connection)
Une connexion Internet est utilisée pour exécuter plusieurs appareils, il est donc possible que certains appareils saturent votre connexion Internet et la ralentissent pour tous les autres appareils. Donc, si un tel cas se produit, vous devez mettre à niveau votre forfait Internet ou vous devez exécuter un nombre limité d'appareils utilisant cette connexion afin que votre bande passante soit maintenue.
Recommandé:(Recommended:)
- Désactiver définitivement Windows Defender dans Windows 10(Permanently Disable Windows Defender in Windows 10)
- Comment réparer Android.Process.Media a arrêté l'erreur(How to Fix Android.Process.Media Has Stopped Error)
- Accéder aux sites Web mobiles à l'aide du navigateur de bureau (PC)(Access Mobile Websites Using Desktop Browser (PC))
- Correction de la calculatrice ne fonctionnant pas sous Windows 10(Fix Calculator Not Working in Windows 10)
J'espère que cet article vous a été utile et que vous pouvez désormais facilement corriger une connexion Internet lente ou accélérer votre connexion Internet( Fixed Slow Internet Connection or Speed up your Internet Connection) , mais si vous avez encore des questions concernant ce guide, n'hésitez pas à les poser dans la section des commentaires.
Related posts
Résoudre les problèmes de connexion Internet dans Windows 10
Turn Windows PC dans WiFi Hotspot via Internet Connection partage
Comment utiliser un Shared Internet Connection à la maison
Comment trouver le Router IP address sur Windows 10 - IP Address Lookup
9 Quick Ways pour faire un Image Transparent sur Windows and Mac
Liste des imprimantes à l'aide du même printer driver séparément dans Windows 10
Comment réparer une connexion Internet intermittente dans Windows 10
Fix No Internet Connection Après la mise à jour de la mise à jour de Creators Windows 10
10 Ways à Fix Minecraft Crashing Issues sur Windows 10
4 façons de supprimer ou de supprimer un service dans Windows
6 meilleures façons de corriger l'erreur "Échec du chargement de steamui.dll"
Comment créer, configurer et utiliser une connexion VPN sous Windows 8 et 8.1
Conseils de geek pour gérer les connexions aux réseaux sans fil dans Windows 7
8 Ways à Fix Risk de Rain 2 Multiplayer ne fonctionne pas
3 Ways à Combine Multiple Internet Connections
Comment 08538757 (Top 14 Ways)
Internet Connection Sharing ne fonctionne pas dans Windows 10
8 façons de connaître l'âge de votre ordinateur Windows
5 façons de déchiffrer ou de réinitialiser un mot de passe Windows oublié
Comment utiliser Remote Desktop Connection (RDC) pour se connecter à un PC Windows
