L'audio semble drôle et déformé comme des tamias sur un PC Windows
Récemment, nous avons compris que certains utilisateurs rencontraient des problèmes audio avec Skype et Microsoft Teams . Apparemment, chaque fois qu'un appel est passé, la personne à l'autre bout entend constamment un grincement, semblable à celui du dessin animé Chipmunks .
Il n'est pas facile de dire quelle est la cause de ce problème. Dans certains cas, il peut s'agir de problèmes audio de l'autre partie et non des vôtres. Mais dans une situation où votre propre ordinateur ou appareil pourrait être à l'origine du grincement, nous devons alors rechercher des moyens de le résoudre.
L'audio(Audio) semble drôle et déformé comme des tamias
Au fil des ans, nous avons rencontré plusieurs problèmes avec l'audio(issues with audio) , et ce problème particulier en fait partie. C'est super facile à résoudre, alors regardons ce que nous devons faire. Si l' audio semble drôle et déformé comme des tamias lorsque vous utilisez Teams, Skype , etc., voici quelques conseils de dépannage pour vous aider.
- Exécutez l'utilitaire de résolution des problèmes de reconnaissance vocale
- Exécutez les utilitaires de résolution des problèmes audio
- Apportez quelques changements clés à votre micro
- Désactive les améliorations audio
- Téléchargez(Download) le dernier pilote audio sur le site Web du fabricant
- Essayez différents formats audio
Discutons-en plus en détail.
1] Exécutez l'outil de dépannage de la parole
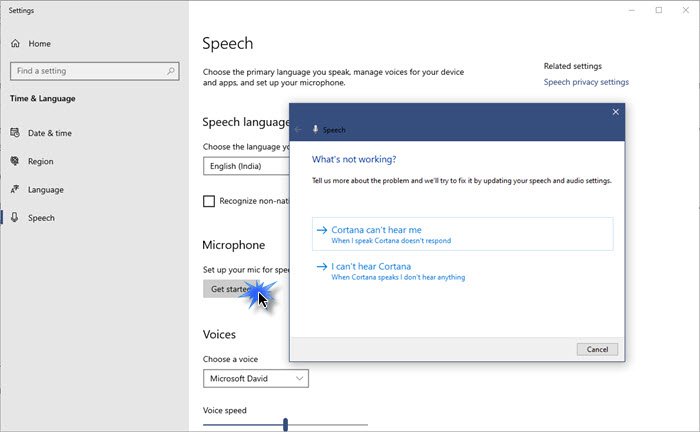
- Ouvrir les paramètres
- Sélectionnez l'heure et la langue
- Cliquez sur l'onglet Discours
- Sous Micrphone , cliquez sur Commencer(Get)
- Laissez l'assistant s'exécuter et résolvez les problèmes, le cas échéant.
2] Exécutez les dépanneurs audio
Les dépanneurs audio sont capables de résoudre de nombreux problèmes de son, et vous savez quoi ? Cela pourrait très bien résoudre celui-ci. Ouvrez donc la boîte de dialogue Exécuter(Run) puis utilisez les commandes suivantes :
Pour ouvrir l' utilitaire de résolution des problèmes de lecture audio :(Playing Audio)
%systemroot%\system32\msdt.exe -id AudioPlaybackDiagnostic
Pour ouvrir l' utilitaire de résolution des problèmes d' enregistrement audio :(Recording Audio)
%systemroot%\system32\msdt.exe -id AudioRecordingDiagnostic
3] Apportez quelques modifications clés à votre micro

OK, la prochaine étape à suivre est de faire défiler vers le bas jusqu'à Input et assurez-vous de sélectionner Device Properties et test microphone > Additional device properties .
La fenêtre audio classique devrait apparaître immédiatement. Ne perdez(Waste) pas de temps en sélectionnant l' onglet Avancé .(Advanced)
Sous la section qui dit Format par défaut(Default Format) , vous voudrez le changer en Qualité Studio(Studio Quality) , appuyez sur Appliquer > OK.

Redémarrez votre ordinateur Windows 10, puis continuez et testez si quelqu'un que vous appelez via Skype et Microsoft Teams peut vous entendre correctement cette fois.
4] Désactive les améliorations audio
Le son de type tamia que vous entendez peut se résumer à des améliorations audio sur votre ordinateur Windows 10. La meilleure façon de s'en débarrasser est simplement de désactiver ou de désactiver les améliorations audio pour améliorer votre son.
5] Téléchargez(Download) le dernier pilote audio sur le site Web du fabricant
Voici une idée. Que diriez-vous d'ouvrir le site Web du fabricant de votre pilote audio(audio driver manufacturer’s website) et de vérifier s'il dispose de la dernière version du pilote à télécharger ?
Suivre cette voie pourrait résoudre vos problèmes une fois pour toutes.
6] Essayez différents formats audio
Une autre façon de résoudre votre problème de chipmunk est d'essayer d'utiliser un autre lecteur audio ou de convertir le fichier dans un format audio différent(convert the file into a different audio format) . Vous pouvez utiliser VLC Media Player comme alternative.
D'après notre expérience, ce correctif devrait fonctionner pour tous ceux qui ont un problème de son grinçant.
Articles connexes qui peuvent vous aider :(Related posts that may help you:)
- Réparer les craquements audio ou les sons éclatants(Fix Audio crackling or popping sounds)
- Résoudre les problèmes de distorsion du son .
Related posts
Ashampoo Audio Recorder est une base de base Audio Recorder pour Windows
Install Realtek HD Audio Driver Failure, Error OxC0000374 sur Windows 10
Dolby Atmos ne fonctionne pas sur Windows 10 ordinateur
Adjust Audio Balance pour Left and Right Channel à Windows 10
Comment changer Default Audio Output Device pour Narrator dans Windows 10
Best gratuit Sync Audio and Video software à Windows 10
Comment ajouter White Noise à Music sur un PC Windows 11/10
Activer ou désactiver Audio Input dans Windows Sandbox dans Windows 10
Digital Rights Update Tool Supprime DRM protection à partir de fichiers WMA
Un ou plusieurs audio service isn ne fonctionne pas sur le périphérique Windows 10
Comment mettre Audio device par défaut dans Windows 10
Comment faire Video Presentation avec Audio Narration dans Windows 11/10
Generic Audio Driver Detected en Windows 10
Comment supprimer Audio de Video dans Windows 10
Skype Audio or Microphone ne fonctionne pas dans Windows 10
Aucun son dans Windows 10 Video Editor
Loudness Equalization manquant dans Windows 10
Fix Audio crackling ou des craquements dans Windows 10
Best gratuit Audio Format Converter software pour Windows 10
Best gratuit MKV à MP4 converter pour Windows 10 PC
