Réparer Exposant ne fonctionne pas dans Google Docs
Si l'exposant ne fonctionne pas dans Google Docs(Superscript is not working in Google Docs) , cet article vous aidera certainement. Vous pouvez rencontrer ce problème lorsque vous appliquez un exposant au texte dans Google Docs à l'aide de la touche de raccourci. Dans la plupart des cas, il a été constaté que le problème est dû à des extensions de navigateur en conflit et à des données de cookie ou de cache corrompues.
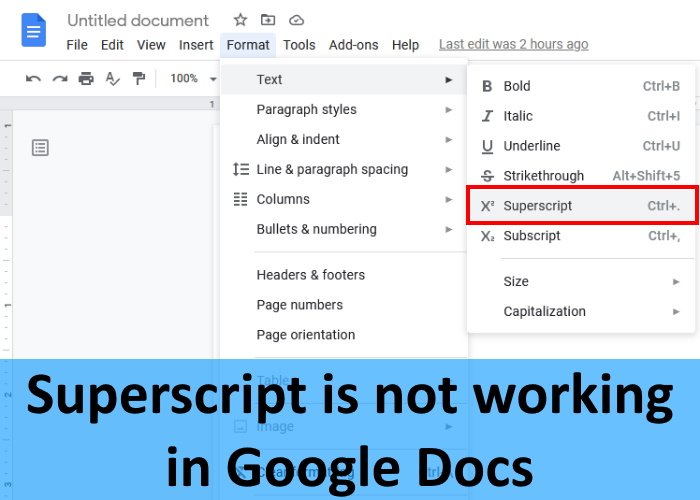
Ce problème ne se limite pas au navigateur Google Chrome(Google Chrome) . Vous pouvez le rencontrer sur n'importe quel navigateur Web comme Firefox , Edge , etc. Si votre navigateur Web n'est pas à jour, vous pouvez rencontrer plusieurs problèmes. Par conséquent(Hence) , avant de passer aux conseils de dépannage décrits ci-dessous, vous pouvez vérifier si votre navigateur est à jour ou non. Si ce n'est pas le cas, mettez à jour votre navigateur et vérifiez si cela vous aide. Si le problème persiste, essayez les correctifs suivants.
Correction de l'exposant de Google Docs ne fonctionnant pas
Les solutions suivantes peuvent vous aider à résoudre le problème :
- Effacer les cookies du navigateur Web et les données du cache.
- Supprimez(Remove) ou désactivez les extensions problématiques.
- Réinitialisez votre navigateur Web par défaut.
Voyons comment faire.
1] Effacer les cookies du navigateur Web et les données du cache
Nous avons expliqué plus tôt dans cet article que les données de cookie et de cache corrompues sont l'une des causes du problème " Exposant(Superscript) ne fonctionne pas dans Google Docs". Par conséquent, la suppression des cookies et des données de cache de votre navigateur Web(clearing the cookie and cache data of your web browser) peut résoudre le problème.
2] Supprimer(Remove) ou désactiver les extensions problématiques
Une ou plusieurs extensions peuvent être à l'origine du problème. Vous pouvez le vérifier en désactivant les extensions une par une. Si vous trouvez une extension problématique, vous pouvez soit la désactiver, soit la désinstaller.
De nombreux utilisateurs concernés ont signalé que le problème était dû à l' extension Adblock . En effet, l' extension Adblock utilise le même raccourci clavier que vous utilisez dans Google Docs pour appliquer l'exposant, c'est-à-dire Ctrl + Period . Cela provoque un conflit entre l' extension Adblock et (Adblock)Google Docs car lorsque vous appuyez sur les touches de raccourci, il s'interrompt et reprend l'extension au lieu d'appliquer un exposant dans Google Docs . Si vous avez installé l' extension Adblock sur votre navigateur Web, vous pouvez essayer l'une des astuces suivantes :
- Désactiver l'Adblock sur Google Docs
- Modifiez les touches de raccourci pour basculer le Adblock .
Désactiver le logiciel Ad-blocker sur (Ad-blocker)Google Docs
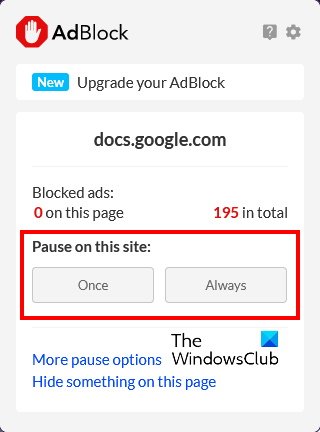
La plupart des bloqueurs de publicités ont une fonctionnalité à l'aide de laquelle un utilisateur peut la désactiver sur un site Web particulier . Vous pouvez utiliser cette fonctionnalité et voir si elle résout le problème. Pour cela, cliquez simplement sur Adblock puis cliquez sur Toujours(Always) dans la section Pause sur ce site(Pause on this site) .
Changez les touches de raccourci pour basculer l' Adblock
Si la méthode ci-dessus ne résout pas le problème, la modification de la touche de raccourci peut aider. Ici, nous expliquons la procédure pour changer les touches de raccourci pour basculer le Adblock pour Chrome et Firefox .
Si vous utilisez le navigateur Chrome , suivez les étapes ci-dessous :
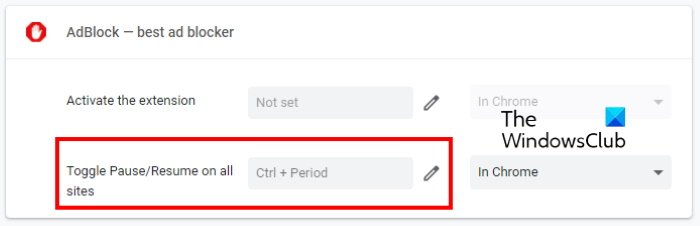
- Ouvrez un nouvel onglet dans Google Chrome.
- Tapez
chrome://extensions/dans la barre d'adresse et appuyez sur Entrée(Enter) . - Maintenant, cliquez sur les trois lignes verticales en haut à gauche et sélectionnez Raccourcis clavier(Keyboard shortcuts) .
- Cliquez(Click) sur l'icône en forme de crayon et définissez votre raccourci préféré.
Les utilisateurs de Firefox peuvent suivre les instructions écrites ci-dessous :
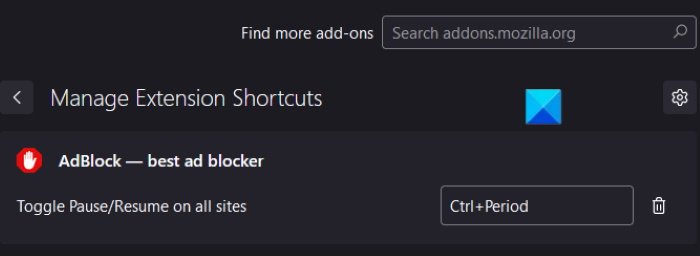
- Appuyez sur Ctrl + Shift + A après avoir lancé Firefox . Cela ouvrira le gestionnaire de modules complémentaires(Add-ons Manager) .
- Sélectionnez Extensions sur le côté gauche.
- Cliquez(Click) sur l'icône en forme d'engrenage à côté de Gérer vos extensions(Manage Your Extensions) , puis sélectionnez Gérer les raccourcis des extensions(Manage Extensions Shortcuts) .
- Modifiez le raccourci pour basculer le Adblock .
3] Réinitialisez(Reset) votre navigateur Web par défaut
Si aucune des méthodes ci-dessus ne vous a aidé à résoudre le problème, réinitialisez Chrome , Firefox et l'autre navigateur Web que vous utilisez.
Pourquoi les raccourcis Google Docs ne fonctionnent-ils pas ?(Google Docs)
Il peut y avoir de nombreuses raisons pour lesquelles les raccourcis Google Docs ne fonctionnent pas, comme des données de cache ou de cookie corrompues, des extensions défectueuses, etc. Si vous rencontrez un tel problème sur votre système, essayez les solutions que nous avons expliquées ci-dessus dans cet article.
De plus, vous pouvez également essayer de désactiver et de réactiver l'accès hors ligne.
Comment activer l'exposant(Superscript) dans Google Docs ?
Suivez les étapes ci-dessous pour appliquer un exposant à un texte ou un caractère particulier dans Google Docs :
- Sélectionnez le texte ou la partie de texte que vous souhaitez transformer en exposant.
- Allez dans « Format > Text > Superscript ».
Alternativement, vous pouvez également utiliser le raccourci clavier Ctrl + Period
C'est ça.
Related posts
Fix Google Docs Spellcheck ne fonctionne pas correctement
Fix Unable pour charger le fichier Google Docs error
Comment faire un indice et un exposant dans Google Docs
Comment faire pivoter le texte dans l'application Web Google Sheets
Comment créer un Drop Cap dans Google Docs en quelques minutes
Comment ajouter Citations and References dans Google Docs
Comment changer Page Orientation dans Google Docs
Meilleurs modèles de CV pour Google Docs pour créer un CV professionnel
Meilleur Google Sheets and Excel Online Calendar templates
Comment double espace dans Google Docs
Comment créer et modifier une liste déroulante dans Google Feuilles
Comment insérer Table de Contents dans Google Docs
Comment enveloppez-vous le texte autour d'une image dans Google Docs
Comment créer un Hanging Indent dans Microsoft Word and Google Docs
Comment insérer Text Box dans Google Docs
Google Docs Keyboard Shortcuts pour Windows 10 PC
Comment supprimer Gridlines depuis un Google Sheet document
Convert Word, PowerPoint, Excel Documents dans PDF en utilisant Google Docs
Comment utiliser le Mode sans distraction Google Docs and Google Slides
Les meilleurs Google Sheets add-ons pour améliorer la productivité
