CompactGUI compressera les programmes installés et économisera de l'espace disque
Vous(Are) manquez toujours d'espace sur votre disque dur ? Le nombre moyen de programmes installés sur un ordinateur utilisé quotidiennement a augmenté au fil des ans. Cela crée non seulement un besoin de plus d'espace, mais laisse également moins d'espace pour vos autres fichiers. La compression(Compression ) est une chose qui peut vous aider à mettre quelques fichiers supplémentaires sur le même disque. La compression dont nous parlons n'est pas la compression habituelle qui consiste à compresser des fichiers dans un fichier ZIP ou RAR . Mais nous parlons plutôt de compression au niveau du système de fichiers.
Windows 10/8.1 est livré avec un outil intégré appelé compact.exe . La tâche principale de cet outil est de compresser des fichiers et des dossiers à l'aide de la compression NTFS . Comme mentionné, il ne générera pas de fichier ZIP ou RAR séparé mais utilisera les algorithmes de compression au niveau du système de fichiers. Ce qui se traduira par plus d'espace libre et vos programmes et applications seront toujours utilisables. Compact est accessible depuis la ligne de commande ou depuis les propriétés d'un dossier. La plupart des utilisateurs ne peuvent pas profiter de cette fonctionnalité simplement parce qu'elle est difficile à atteindre. Dans cet article, nous parlerons d'un outil gratuit appelé CompactGUI qui facilite grandement l'utilisation de compact.exe.
Compresser les (Compress)programmes(Programs) installés avec CompactGUI
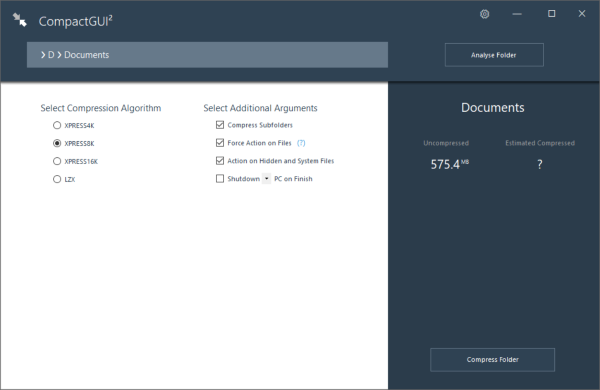
Vous pouvez considérer CompactGUI comme un intermédiaire entre vous et le compact.exe de Windows. L' interface graphique(GUI) facilite la compression de vos fichiers. L'outil affiche toutes les statistiques et vous permet également de choisir l'algorithme de compression. Il y a quelques arguments supplémentaires que nous avons discutés plus loin dans ce post.
Pour commencer, choisissez un dossier que vous souhaitez compresser. Cela peut être n'importe quoi, un jeu ou une application installée ou tout autre dossier. Une fois que vous avez sélectionné un dossier, vous pouvez afficher les statistiques dans le panneau de gauche. Ou vous pouvez cliquer sur le bouton « Analyser le dossier » pour afficher l'état de compression actuel. Le programme affichera la taille actuelle et la taille compressée estimée. Vous pouvez vous faire une bonne idée de l'espace que vous allez économiser.
Il est maintenant temps de choisir un algorithme de compression. Fondamentalement, il existe quatre algorithmes de compression disponibles et ils sont :
- XPRESS4K : Celui-ci est le plus rapide, mais la compression est la plus faible.
- XPRESS8K : Une combinaison intermédiaire de vitesse et de force.
- XPRESS16K : Plus fort mais plus lent.
- LZX : Le plus fort et le plus lent, ne doit être utilisé que sur des machines avec une bonne puissance de traitement.
Par défaut, compact.exe exécute l' algorithme XPRESS8K et c'est aussi le plus recommandé.
Il existe quelques arguments supplémentaires pris en charge par CompactGUI . Vous pouvez activer/désactiver la compression des sous-dossiers ou forcer l'action sur les fichiers. De plus, vous pouvez également inclure des fichiers cachés et système dans la compression. Et il y a cette dernière option pour éteindre/redémarrer/mettre en veille votre ordinateur une fois la compression terminée. Vous êtes maintenant prêt à démarrer le processus de compression.
L'outil peut s'exécuter en arrière-plan et vous pouvez même le minimiser dans la barre d'état système. Il vous avertira automatiquement lorsque la compression sera terminée. De plus, vous pouvez ajouter un raccourci vers CompactGUI dans le menu contextuel d'un dossier.
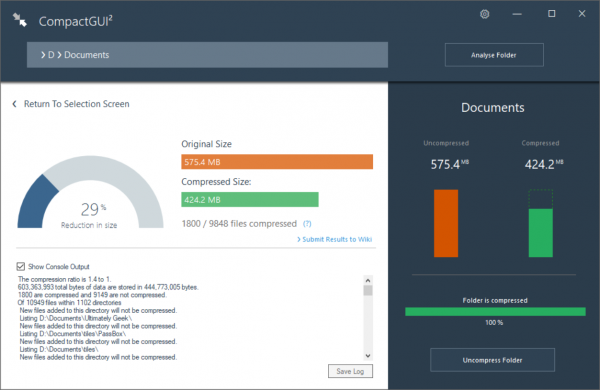
Une fois la compression terminée, vous pouvez afficher toutes les statistiques et les détails du dossier compressé. Vous pouvez comparer les tailles avant et après la compression et voir le pourcentage de réduction de taille. Vous pouvez facilement décompresser les dossiers à leur état d'origine en utilisant l'option de décompression disponible dans l'outil.
CompactGUI est une excellente interface graphique(GUI) pour le compact.exe intégré. Maintenant, vous pouvez facilement compresser des dossiers et économiser de l'espace disque. Et la meilleure partie est que les fichiers et sous-dossiers seront toujours accessibles même après la compression. L'outil est un gain de temps et un gain d'espace ainsi. Cliquez ici(here)(here) pour télécharger CompactGUI.
Related posts
Disk Space Analyzer software pour Windows 10 gratuit
AppCleaner est une alimentation junk cleaner pour Windows PC
Xinorbis est un Hard Disk gratuit, Folder and Storage Analyzer pour Windows 10
JDiskReport est un Disk Analyzer sans frais, mais il faut que Java fonctionne
CCleaner 5 Review: Supprimer les fichiers PC junk et Effacer disk space
Macrorit Disk Partition Expert: gratuit Disk Management Software
CHKDSK Alternative disk error Vérification du logiciel: Repair Mauvais secteurs
Obtenez vos statistiques disk usage avec Filelight app gratuit pour Windows 10
AdvancedRun: Run Programs avec différentes configurations sur Windows 10
Comment éteindre Windows Search Indexing lorsque Disk Space est faible
Comment utiliser le défragmenteur de disque Windows 7
DUPSCOUT: Increase GRATUIT disk space Utilisation de ce double fichier Delier
Stop or Make Storage Sense Supprimer des fichiers de Downloads folder
Comment activer et définir Disk Quota dans Windows 10
Use command Line DiskUsage.exe au disque de requête space usage
Fix non alloué Space error sur USB drive or SD card à Windows 10
Supprimer Delivery Optimization Files and reclaim Espace disque perdu
Disque dur plein? Comment trouver les fichiers les plus importants sur Windows 10?
Delete Temporary Files utilisant Disk Cleanup Tool dans Windows 10
7 choses que vous pouvez faire avec l'outil de gestion de disque, sous Windows
