Angry IP Scanner est un outil de surveillance IP open source pour Windows
Lorsque vous avez besoin d'une application simple qui analyse l'ensemble du réseau pour trouver les adresses IP mortes et actives, vous devriez envisager d'utiliser Angry IP Scanner . Angry IP Scanner est un outil de surveillance IP gratuit et open-source pour Windows . Jetons un coup d'œil à l'outil qui peut vous faire gagner du temps.
Outil de surveillance IP pour Windows
Supposons que vous ayez un petit bureau avec dix ou quinze ordinateurs et que toutes les machines aient des adresses IP différentes. Ou, supposons que vous ayez un grand bureau et que vous ayez plus de cinquante ou soixante adresses IP attribuées à différents ordinateurs. Et vous voulez savoir quelle adresse IP est morte ou active. Angry IP Scanner n'a qu'une seule fonction, et c'est de savoir si une adresse IP est morte ou active.
Fonctionnalités du scanner IP en colère
Pour utiliser ce logiciel sur votre ordinateur, vous devez avoir installé Java . Une fois que vous avez confirmé cela, vous pouvez télécharger cet outil pour les machines Windows 32 bits et 64 bits . Après ouverture, vous trouverez une fenêtre comme celle-ci :
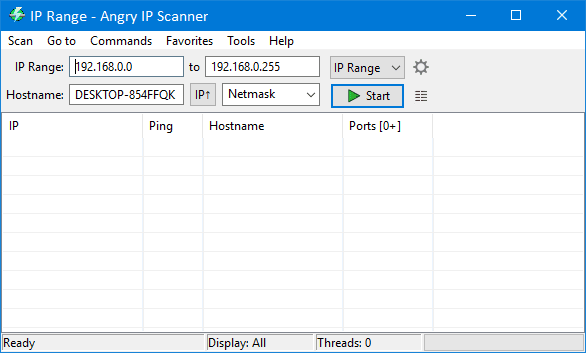
Ici, vous pouvez choisir la plage IP(IP Range) , le fichier aléatoire(Random) ou le fichier texte(Text) . Si vous choisissez Plage IP(IP Range) , vous devez entrer votre plage IP respective (par exemple, 192.168.0.1 – 192.168.0.100). Si vous sélectionnez Aléatoire(Random) , il inclura automatiquement une plage IP aléatoire. La troisième option est Fichier texte(Text File) . Si vous avez plusieurs adresses IP écrites dans un fichier texte, vous pouvez choisir ce fichier et vérifier l'état du ping de ces hôtes.
Pour cet exemple, vous pouvez entrer une plage IP. Par conséquent, vous devez sélectionner le masque(Subnet Mask) de sous-réseau dans le menu déroulant correspondant. Après avoir tout sélectionné, cliquez sur le bouton Démarrer(Start ) .
Cela prend du temps en fonction de votre sélection. Une fois l'analyse terminée, vous verrez les résultats :

Les adresses IP marquées en bleu sont actives et fonctionnent actuellement. Cependant, l'adresse IP marquée en rouge est morte ou n'est plus active.
Il est également possible d'exporter la liste des adresses IP visibles sur la liste. Pour ce faire, accédez à Numériser(Scan ) > Exporter tout(Export all) .
J'espère que cet outil simple vous sera utile. Si vous le souhaitez, vous pouvez le télécharger ici(here)(here) .
Outil similaire(Similar tool) : Advanced IP Scanner .
Related posts
Advanced IP Scanner, IP scanner gratuit pour Windows 10
Comment trouver le Router IP address sur Windows 10 - IP Address Lookup
Comment définir une IP Address statique Windows 10
Best Free WiFi Network Scanner Tools pour Windows 10
5 meilleurs outils de scanner IP pour Windows, Mac, iOS et Android
Wireless Networking Tools pour Windows 10 gratuit
Comment créer des actions Network dans Windows 10
NetTraffic: temps réel moniteur Network traffic pour Windows 10
Network discovery est éteint et ne s'allume pas dans Windows 10
Comment effacer ARP Cache dans Windows 11/10
Windows ne peut pas obtenir le Network Settings du routeur en Windows 10
Comment utiliser Network Sniffer Tool PktMon.exe dans Windows 10
Comment partager des fichiers entre ordinateurs à l'aide de LAN dans Windows 10
Impossible de voir d'autres ordinateurs sur mon réseau en Windows 10
Activer Network Connections en Modern Standby sur Windows 10
Comment désactiver ou activer Mobile Hotspot dans Windows 10
Comment réinitialiser Winsock dans Windows 10
Comment configurer Global Proxy Server Settings dans Windows 10
Comment gérer le Data Usage Limit sur Windows 10
Make Network Fichiers Always Available Offline sur Windows 10
