Comment utiliser la fonction CHOISIR dans Excel
La fonction CHOISIR(CHOOSE) dans Microsoft Excel est une fonction de recherche et de référence(Lookup and Reference) , et son objectif est de choisir une valeur dans une liste de valeurs. La formule de la fonction CHOISIR(CHOOSE)CHOOSE(index_num, value 1, [value 2]..) est .
- Index_num : La valeur à choisir, c'est obligatoire.
- Value1 : La première valeur à choisir. C'est requis.
- Valeur 2(Value 2) : la deuxième valeur à choisir. C'est facultatif.
Comment utiliser la fonction CHOISIR(CHOOSE) dans Excel
Ouvrez Microsoft Excel .
Créez une table ou ouvrez une table existante.

Dans ce tutoriel, nous avons un tableau de plantes ; nous voulons trouver quelle valeur est au numéro trois.
Dans la cellule où vous souhaitez placer le résultat, entrez :
=CHOOSE(3, "Tree," "Cactus," "Bulbs")
Le nombre trois est l' Index_num et la position de la plante.
Arbre, Cactus et Bulbes sont les Valeurs(Values) .
Appuyez ensuite sur Entrée(Enter) sur le clavier.

Vous verrez le résultat.
Il existe deux autres méthodes d'utilisation de la fonction CHOISIR(CHOOSE) .

La première méthode consiste à cliquer sur le bouton fx en haut de la feuille de calcul.
Une boîte de dialogue Sélectionner une fonction(Select Function) apparaîtra.
Dans la boîte de dialogue Sélectionner une fonction(Select a Function) , cliquez sur la flèche déroulante et sélectionnez Recherche et référence(Lookup and Reference) dans la section Sélectionner une catégorie(Select a Category) .
Dans la liste Sélectionner(Select) une fonction(Function) , sélectionnez CHOISIR(CHOOSE) dans la liste.
Alors d'accord(OK) .
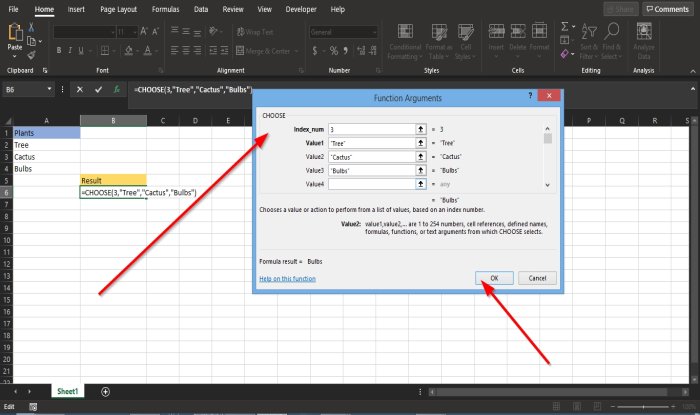
Une boîte de dialogue Arguments de fonction(Function Arguments) apparaîtra.
Dans la section Index_num , entrez le nombre trois(Three) dans la zone de saisie.
Dans la section Valeur (Value) un(one) , entrez Tree dans la zone de saisie.
Dans Valeur deux(Value two) , entrez Cactus dans la zone de saisie.
Dans Valeur trois(Value three) , entrez Ampoule(Bulb) dans la zone de saisie.
Alors d'accord(OK) .

La deuxième méthode consiste à cliquer sur l' onglet Formules , puis sur le bouton (Formulas)Rechercher et référencer(Lookup and Reference) dans le groupe Bibliothèque de fonctions(Function Library ) .
Dans la liste déroulante, sélectionnez CHOISIR(CHOOSE) .
Une boîte de dialogue Arguments de fonction s'ouvre.(Function Arguments)
Suivez la première méthode pour voir les étapes.
Cliquez ensuite sur OK .
Nous espérons que ce tutoriel vous aidera à comprendre comment utiliser la fonction CHOISIR(CHOOSE) dans Excel ; si vous avez des questions sur le tutoriel, faites-le nous savoir dans les commentaires.
ASTUCE(TIP) : Cet article vous aidera si les options de remplissage automatique ne s'affichent pas dans Excel(Auto Fill options are not showing in Excel) .
Related posts
Comment utiliser Percentile.Exc function dans Excel
Comment utiliser NETWORKDAYS function dans Excel
Comment compter le nombre de Yes or No entries dans Excel
Excel, Word or PowerPoint ne pouvait pas commencer la dernière fois
Comment utiliser Automatic Data Type feature dans Excel
Comment utiliser le Mode function dans Excel
Comment utiliser Find and FindB functions en Excel
Comment utiliser le DGET function dans Excel
Calculate Standard Deviation and Standard Error du Mean dans Excel
Comment utiliser le OR function Excel pour déterminer si une condition est vraie
Comment compter les valeurs dupliquées dans une colonne de Excel
Comment créer un Organization Chart dans Excel
Comment verrouiller les cellules dans Excel formula pour les protéger
Comment créer et utiliser Form Controls dans Excel
Comment utiliser le MID and MIDB function dans Microsoft Excel
Comment utiliser EDATE and EOMONTH Functions dans Excel
Microsoft Excel Causes High CPU usage lors de l'exécution sur Windows 10
Comment réparer un Excel Workbook corrompu
Comment utiliser INT and LCM Functions dans Excel
Comment arrêter ou éteindre Workbook Sharing dans Excel
