OneDrive n'enregistre pas les documents Word - Ce n'est pas un nom de fichier valide
OneDrive est la plate-forme de stockage cloud grand public de Microsoft où les utilisateurs peuvent enregistrer presque tout ce qu'ils veulent. On pourrait soupçonner qu'il est principalement utilisé pour enregistrer des photos et des documents. Apparemment, enregistrer des documents Word(Word documents) sur OneDrive peut parfois être un problème, et bien, c'est pour le moins ennuyeux.
Apparemment, lorsque les utilisateurs tentent d'enregistrer des documents Word sur OneDrive , ils sont rapidement accueillis par un message d'erreur indiquant : « Ce nom de fichier n'est pas valide(This is not a valid file name) ». Cela se produit uniquement lorsque le fichier est ouvert à partir de OneDrive pour être enregistré dans un dossier différent. Chaque fois que le fichier est enregistré dans le même dossier, tout fonctionne très bien. Donc, dans l'état actuel des choses, le problème ne montre sa tête hideuse que lorsque des tentatives sont faites pour enregistrer les fichiers dans un dossier séparé.
OneDrive n'enregistre pas les documents Word
Résoudre ce problème ne prendra pas très longtemps pour être honnête. Suivez simplement les étapes correctement et tout devrait revenir à la normale en un rien de temps. Gardez(Bear) à l'esprit que puisque vous utilisez OneDrive , une connexion Internet est requise à tout moment.
Ce n'est pas un nom de fichier valide
D'après ce que nous avons recueilli, la raison de l'impossibilité d'enregistrer des documents a beaucoup à voir avec la limitation de 259 caractères lors de la création et de l'enregistrement de fichiers concernant les produits Office .
Il existe une solution de contournement pour cela, et en tant que telle, nous allons en discuter en détail dès maintenant.
1] Renommez(Rename) le fichier avec un nom plus court
Pour ce faire, faites un clic droit sur le fichier puis sélectionnez Renommer(Rename) dans le menu. Après cela, tapez simplement le nouveau nom, puis appuyez sur le bouton Entrée(Enter) de votre clavier pour terminer la tâche.
2] Renommer(Rename) les dossiers contenant les fichiers
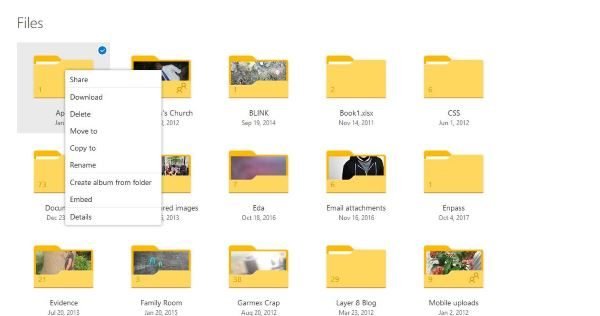
OK, donc la même chose est requise ici. Cliquez avec le bouton droit(Right-click) sur le dossier, puis recherchez Renommer(Rename) et apportez les modifications nécessaires. Appuyez sur la touche Entrée(Enter) et continuez à partir de là.
3] Déplacez(Move) le fichier dans un dossier avec un chemin plus court

En ce qui concerne les fichiers vidéo à partir de OneDrive , ce n'est pas la même chose que de le faire localement sur une machine Windows 10 . Les utilisateurs devront cliquer avec le bouton droit de la souris, puis sélectionner l'option Déplacer(Move) vers.
Enfin, recherchez le dossier pour accepter le déplacement, sélectionnez-le, puis cliquez sur le bouton indiquant Déplacer(Move) pour terminer l'action.
4] Effectuez les modifications depuis le document

L'option suivante consiste maintenant à ouvrir le document, puis à modifier le nom à partir de là. Enfin(Finally) , appuyez sur l' onglet Fichier , sélectionnez (File)Enregistrer(Save As) sous, puis recherchez le bon dossier avant d'appuyer sur la touche Entrée(Enter) .
Lectures complémentaires(Further reading) : Impossible d'enregistrer les fichiers dans le dossier OneDrive .
Related posts
Désactiver les notifications OneDrive lorsque la synchronisation pause automatiquement
Fix OneDrive error code 0x8004de40 sur Windows 10
Correction d'erreur onedrive code 0x8007016a
OneDrive Error 0x80070194, le cloud file provider sorti de manière inattendue
Allow OneDrive Pour désactiver permission inheritance dans des dossiers en lecture seule
Fix OneDrive Error Code 0x8004dedc (Geo Location Problem)
Vous synchronisez une erreur de compte différent - OneDrive
Fix OneDrive Error Code 0x8004de85 ou 0x8004de8a
Meilleur Microsoft OneDrive Tips and Tricks pour l'utiliser comme un Pro
OneDrive Vignettes non montrées sur Windows 10
Comment réparer OneDrive error 0x80049d61 dans Windows 10
Comment ajouter et synchroniser plusieurs OneDrive Accounts à mon ordinateur
Comment faire du Fix OneDrive Error Code 0x8004de25 ou 0x8004de85
Comment ajouter OneDrive Paramètres de synchronisation dans Local Group Policy Editor
Comment utiliser OneDrive pour accéder à vos fichiers sur votre PC Windows 10
Comment checter OneDrive storage Espace
Comment restaurer une version précédente de Document dans OneDrive
Reset OneDrive pour corriger les problèmes OneDrive sur Windows 11/10
OneDrive Personal Vault affiche une mauvaise langue
Votre PC isn n'est connecté à Internet, OneDrive Error 0x800c0005
