Augmenter le nombre de fichiers récents dans Word, Excel, PowerPoint
Si vous ouvrez des applications Microsoft Office telles que Word , Excel ou PowerPoint , un écran contenant des modèles et des entrées récentes s'affiche. Si vous souhaitez masquer, augmenter ou diminuer le nombre de fichiers récents dans Word, Excel et PowerPoint(hide, increase or decrease the number of Recent files in Word, Excel, and PowerPoint) , voici comment procéder.
Chaque fois que vous ouvrez une application Microsoft Office telle que Word , elle affiche une page à partir de laquelle vous pouvez choisir un modèle ou ouvrir un document récemment ouvert. Comme Microsoft Word , Excel et PowerPoint ont des fonctionnalités et une interface utilisateur similaires. Par défaut, ils affichent les cinquante derniers documents, feuilles de calcul et listes de présentations que vous avez ouverts ou créés via cette application. Parfois, vous ne souhaitez peut-être pas afficher cette liste pour une raison quelconque, ou vous souhaitez la modifier en dix ou vingt ou autre chose. À un tel moment, vous pouvez utiliser ce tutoriel pour le faire.
Pour votre information, nous avons inclus des captures d'écran de Microsoft Excel , mais vous pouvez faire de même avec d'autres applications Office . L'emplacement de l'option intégrée est le même, mais les noms sont différents.
Modifier le nombre de fichiers récents dans Word , Excel , PowerPoint
Pour masquer, augmenter ou diminuer le nombre de fichiers récents(Recent files) dans Word , Excel , PowerPoint , suivez ces étapes-
- Ouvrez l'application Microsoft Office.
- Allez dans Options.
- Passez à l'onglet Avancé.
- Découvrez la rubrique Affichage.
- Modifiez le nombre dans la zone Afficher ce nombre de classeurs récents(Show this number of Recent Workbooks) .
- Enregistrez votre modification.
Pour commencer, ouvrez l' application Microsoft Office dans laquelle vous souhaitez effectuer la modification. Dans ce cas, nous allons utiliser Microsoft Excel . Par conséquent(Therefore) , après avoir ouvert Microsoft Excel , vous devez cliquer sur le bouton Options .
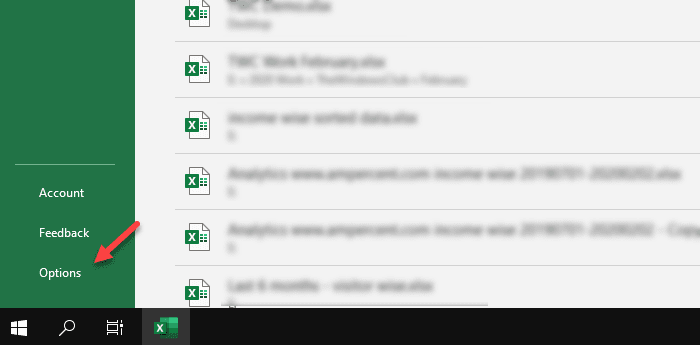
Vous devriez voir ce bouton sur la page d'accueil. Si vous avez déjà ouvert une feuille de calcul, vous devez cliquer sur l' option Fichier(File ) visible dans la barre de menu supérieure.
Après avoir ouvert la fenêtre Options Excel , cliquez sur l'onglet (Excel Options)Avancé(Advanced) pour passer de l' onglet Général(General ) . Ensuite, faites défiler vers le bas jusqu'à ce que vous obteniez l'en- tête Affichage . (Display)Sous les paramètres d' affichage(Display) , vous pouvez trouver une option appelée Afficher ce nombre de classeurs récents(Show this number of Recent Workbooks) .
Par défaut, il doit être défini sur 50. Si vous souhaitez le masquer complètement, entrez zéro (0) dans cette case. De même, si vous allez afficher dix classeurs récents, entrez dix (10).
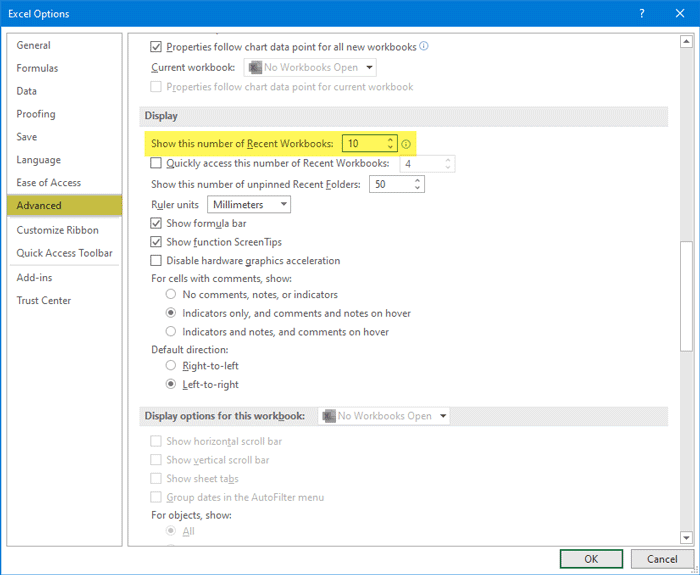
Si vous utilisez PowerPoint , vous pouvez trouver cette option – Afficher ce nombre de présentations récentes(Show this number of Recent Presentations) .
De même, Microsoft Word affiche Afficher ce nombre de documents récents(Show this number of Recent Documents) . Enfin, enregistrez votre modification en cliquant sur le bouton OK .
J'espère que ce tutoriel simple sera utile.
Related posts
Excel, Word or PowerPoint ne pouvait pas commencer la dernière fois
Comment changer par défaut File Format pour économiser en Word, Excel, PowerPoint
Comment démarrer Word, Excel, PowerPoint, Outlook dans Safe Mode
Convert Word, PowerPoint, Excel Documents dans PDF en utilisant Google Docs
Comment effacer le Clipboard dans Excel, Word or PowerPoint
Comment utiliser Measurement Converter dans Microsoft Office
Épeler rapidement les nombres dans Word et Excel
Comment ouvrir Word et Excel en mode sans échec
Comment utiliser le CHOOSE function dans Excel
Comment utiliser Automatic Data Type feature dans Excel
Comment créer un Organization Chart dans Excel
Comment réparer un Excel Workbook corrompu
Comment ajouter un Comma après le premier Word dans chaque Cell en Excel
Comment activer Dark Mode dans Word, Excel and PowerPoint
Comment installer et utiliser des add-ins dans Microsoft Word and Excel pour iPad
Comment changer la couleur de Excel worksheet Tab
Comment verrouiller les cellules dans Excel formula pour les protéger
Comment créer un Flowchart dans Word and Excel
Format Text AS Superscript or Subscript dans Word, Excel, PowerPoint
Comment utiliser le HLOOKUP function dans Microsoft Excel
