Qu'est-ce que Meet Now dans Windows 10 et comment l'utiliser -
Vous avez peut-être remarqué une nouvelle icône apparaissant dans Windows 10 , à côté de l'horloge dans la barre d'état système. C'est le symbole d'une caméra vidéo, et si vous passez votre souris dessus, l'info-bulle indique Se rencontrer maintenant(Meet Now) . Vous vous demandez peut-être comment il est arrivé là et s'il s'agit d'un virus. Comment Meet Now a-t- il été installé sur votre ordinateur Windows 10 ? Qu'est ce que ça fait? Est-ce utile? Lisez ce guide et trouvez les réponses que vous cherchez :
Rencontrez(Meet) l' icône " Meet Now" dans (Meet)Windows 10
Meet Now est une fonctionnalité Skype(Skype feature) publiée en janvier 2020(January 2020) , initialement visible uniquement lors de l'utilisation de l' application Skype ou de Skype pour le Web(Skype for Web) . À partir de la mise à jour d' octobre 2020 de Windows 10(Windows 10 October 2020 Update) , Microsoft a décidé de la déployer également sur Windows 10 . C'est pourquoi vous voyez l' icône Meet Now dans la barre des tâches de (Meet Now)Windows 10 , à côté de votre horloge.

L'icône Meet Now de Windows 10
Cette icône peut être réorganisée, activée ou masquée comme toutes les autres icônes de la barre d'état système. Lisez ce didacticiel pour savoir comment : The Windows 10 system tray – How to show or hide icons!.
Comment utiliser Meet Now pour démarrer une réunion sur Skype
Lorsque vous cliquez ou appuyez sur l' icône Se rencontrer maintenant(Meet Now) , vous avez accès à deux options : Se rencontrer maintenant(Meet now) et "Rejoindre une réunion".(“Join a meeting.”)
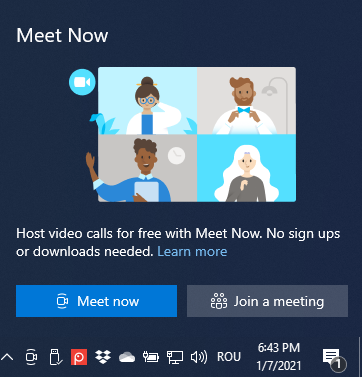
Options de réunion maintenant dans Windows 10
Si vous souhaitez démarrer une réunion maintenant, avec jusqu'à 99 personnes, aussi longtemps que vous le souhaitez (les appels peuvent durer jusqu'à 24 heures chacun), appuyez sur Réunion maintenant(Meet now) . L' application Skype s'ouvre sur votre ordinateur Windows 10 et affiche un lien vers votre réunion. Copiez-le(Copy it) , puis envoyez-le à d'autres personnes par e-mail, chat ou autre média.

Meet Now a généré un lien de réunion
Si Skype(Skype) n'est pas installé, cette action charge Skype pour le Web(Skype for Web) dans votre navigateur par défaut, où des options similaires vous sont présentées.

Le même lien de réunion dans Skype pour le Web
IMPORTANT : Gardez à l'esprit que Meet Now ne fonctionne que dans Microsoft Edge , Google Chrome et Safari . Il n'est pas pris en charge dans d'autres navigateurs, comme Mozilla Firefox .
Après avoir envoyé le lien Se rencontrer maintenant à d'autres personnes, appuyez sur (Meet Now)Démarrer la réunion(Start Meeting) et attendez qu'ils se joignent à vous.

Rejoindre une réunion Skype
Vous pouvez faire tout ce que vous voulez pendant votre réunion, comme vous le faites habituellement sur Skype : passer des appels audio ou vidéo(audio-only or video calls) , partager l'écran(share the screen) ou enregistrer votre appel(record your call) . Toutes les fonctionnalités de Skype sont disponibles, même si vous n'avez pas d' abonnement Skype , contrairement à Zoom et à d'autres produits concurrents. De plus, vos appels peuvent durer jusqu'à 24 heures, sans frais. Un autre avantage est que les personnes n'ont pas besoin d'un compte Skype pour rejoindre votre réunion. Ils peuvent entrer en tant que visiteurs.
Comment rejoindre une réunion Meet Now à partir de Windows 10
Vous pouvez également utiliser Meet Now pour rejoindre rapidement une réunion qui a été configurée par quelqu'un d'autre. Pour ce faire, copiez le lien de participation que vous avez reçu, cliquez ou appuyez sur l' icône Se rencontrer maintenant(Meet Now) , puis sur le bouton "Rejoindre une réunion"(“Join a meeting”) .

Cliquez ou appuyez sur Rejoindre une réunion
Skype ouvre une fenêtre dans laquelle vous devez coller le lien que vous avez reçu. Ensuite, appuyez sur Rejoindre(Join) .

Rejoindre une réunion en un clic
Les détails de la réunion que vous êtes sur le point de rejoindre s'affichent. Vous voyez le nom de la personne qui a organisé la réunion et vous pouvez activer et désactiver le microphone et la webcam. Lorsque vous êtes prêt, appuyez une fois de plus sur Rejoindre la réunion(Join Meeting) .

Options pour rejoindre la réunion Skype
Vous avez rejoint la réunion et vous pouvez utiliser Skype et toutes ses fonctionnalités, comme d'habitude.
Aimez-vous la fonctionnalité Meet Now ?
Essayez la fonctionnalité Meet Now de Windows 10 , voyez comment cela fonctionne et dites-nous ce que vous en pensez. Le trouvez-vous utile, ou tout ce que vous voulez, c'est le désactiver ? Microsoft devrait -il l'améliorer dans les futures mises à jour ? Commentez(Comment) ci-dessous et partagez votre point de vue avec nous.
Related posts
4 façons de désactiver Meet maintenant dans Windows 10
Comment configurer le microphone et les haut-parleurs dans Skype pour Windows 10
Comment utiliser Skype sur Windows 10 comme un pro
Comment arrêter et configurer les notifications des applications Windows 10 (Mail, Calendrier, Skype, etc.)
Comment utiliser plusieurs comptes Skype en même temps dans Windows 10
Comment désinstaller des applications Windows 10 à l'aide de PowerShell, en 3 étapes
Comment définir la vue/l'onglet par défaut pour le Gestionnaire des tâches de Windows 10
Comment rechercher dans Windows 10 avec File Explorer
Comment faire Chrome le default browser dans Windows 10 (Firefox & Opera)
Raccourcis clavier 34 pour Windows 10's Command Prompt
Comment nettoyer Windows 10 à l'aide Storage Sense
6 choses que vous pouvez faire avec le Windows 10 Weather app
Comment passer à Windows 10 (gratuitement)
Comment faire File Explorer de Windows 10 Afficher les vignettes pour tous les fichiers multimédias
7 façons de minimiser et de maximiser les applications dans Windows 10
Comment utiliser les vues File Explorer dans Windows 10 comme un pro
Comment se connecter à un FTP server dans Windows 10, de File Explorer
3 façons gratuites de télécharger Windows 10, sur 32 bits ou 64 bits
Comment modifier les emplacements des dossiers utilisateur dans Windows 10 (Documents, Downloads, etc.)
Comment supprimer ou masquer le ruban de l'Explorateur de fichiers dans Windows 10
