Pixelitor est un bon éditeur graphique pour Windows 10
Avoir le bon éditeur graphique pour vos besoins personnels et semi-professionnels est très important. La plupart des gens opteraient simplement pour Adobe Photoshop , mais c'est assez cher, par conséquent, la plupart d'entre nous ne sont pas trop enclins à emprunter cette voie. Comme nous devrions tous le savoir maintenant, le Web regorge de plusieurs outils gratuits pour le travail, et beaucoup d'entre eux dont vous avez peut-être entendu parler dans le passé. Cependant, nous n'allons pas parler de ces nombreux outils, mais plutôt d'un programme avec le nom, Pixelitor .
Nous utilisons cet outil depuis quelques jours maintenant, et jusqu'à présent, il nous a beaucoup impressionnés. Maintenant, Pixelitor n'est nulle part au même niveau qu'Adobe Photoshop(Adobe Photoshop) , et ce n'est pas une mauvaise chose si vous cherchez simplement à effectuer des tâches de base plus qu'autre chose. Non seulement cela, mais le logiciel n'utilise pas beaucoup de ressources système Windows 10 , ce qui signifie qu'il devrait fonctionner correctement sur un ordinateur plus ancien.
Avant d'aller plus loin, nous devons souligner que Pixelitor est une application Java , par conséquent, vous devrez télécharger l' environnement d'exécution Java(Java Runtime Environment) avant de l'installer.
Programme Pixelitor Graphics Editor
Pixelitor est un programme gratuit d'édition de graphiques(Graphics Editor) raster pour Windows 10 , qui prend en charge les calques, les masques de calque, les calques de texte, le dessin, l'annulation multiple, etc. Il est livré avec plus de 80 filtres d'image et réglages de couleur.
1] Conseils(1] Tips)
OK, donc la première chose que vous verrez après avoir ouvert Pixelitor pour la première fois, est une boîte de conseils. Cette case affichera des informations pertinentes à chaque démarrage du programme, mais si vous préférez ne pas les afficher à chaque fois, décochez la case Afficher les astuces au démarrage(Show tips on startup) .
2] Ajouter une nouvelle image(2] Add a new image)
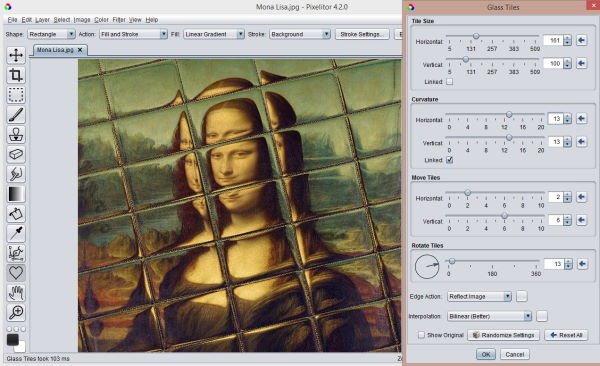
Lorsqu'il s'agit d'ajouter votre première image, cliquez sur File > New Image , ou CTRL + N. Yiu devrait maintenant voir une petite fenêtre où l'utilisateur doit déterminer la largeur, la hauteur et le remplissage, et à partir de là, appuyez sur le OK bouton. Tout(Right) de suite, l'utilisateur a maintenant un endroit pour travailler et créer une image à partir de zéro.
3] Ouvrir l'image(3] Open image)
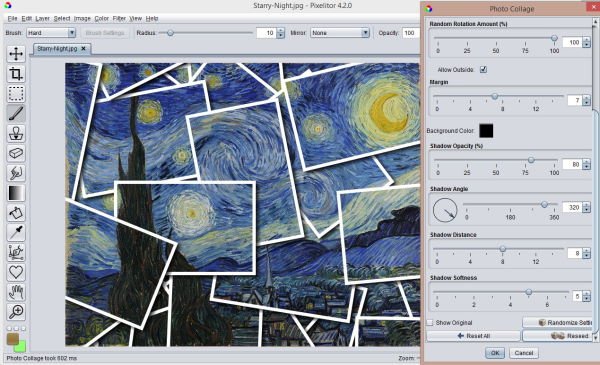
L'option suivante consiste à travailler sur une image déjà créée. Cela peut être fait en sélectionnant File > Open Image ou CTRL + O. Additionally , si vous cliquez sur Fichier(File) , l'option est là pour afficher les images récemment utilisées. N'oubliez pas non plus que vous pouvez ouvrir plusieurs images en même temps, car chacune se trouvera dans son propre onglet.
Tous les onglets ont un petit x sur le bord, donc lorsque vous ressentez le besoin de fermer l'un d'entre eux, cliquez simplement sur le x et vous êtes prêt à danser.
4] Il est temps de retoucher une photo(4] Time to edit a photo)
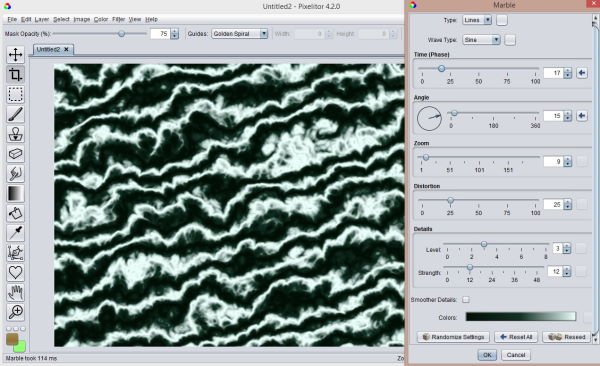
L'édition est très simple, surtout si vous avez de l'expérience avec les éditeurs d'images dans le passé. La plupart des actions sont identiques ou similaires, donc si vous souhaitez sélectionner un outil à utiliser, naviguez simplement vers le côté gauche du programme. La plupart de ce dont vous avez besoin se trouve là-bas, ce qui est agréable.
Maintenant, en termes de redimensionnement simple des photos, veuillez cliquer sur Image en haut, et à partir de là, profitez des nombreuses options qui s'offrent à vous dans le menu déroulant.
5] Couleur et filtre(5] Color and Filter)
Ahh oui ! Qu'est-ce qu'un éditeur d'images sans la possibilité d'utiliser des couleurs et des filtres ? Après tout, c'est l'ère des réseaux sociaux et d' Instagram .
À partir de la section des couleurs, les utilisateurs peuvent apporter des modifications à la balance des couleurs, à la saturation et bien plus encore. Cependant, assurez-vous de comprendre ce que tout signifie et ce que vous faites. En ce qui concerne les filtres, eh bien, nous n'avons encore rien vu d'unique, donc si vous avez déjà utilisé des filtres dans des outils similaires, vous avez tout vu.
Téléchargez Pixelitor(Download Pixelitor) directement depuis la page officielle(official page) .
Related posts
SynWrite Editor: Free Text & Source Code Editor pour Windows 10
SnipAway est un Code Editor gratuit pour Windows 10
Comment installer Vim Text Editor sur Windows 10
Boostnote est un logiciel de prise de Code Editor and Note gratuit pour Windows 10
Advanced Visual BCD Editor & Boot Repair Tool pour Windows 10
Puran Utilitaires: Freeware Optimization Suite pour Windows 10
Notes Indeep est une application de prise gratuite et portable pour Windows 10
Virtualdesktopmanager: Outil pour gérer Windows 10 Virtual Desktops
Convert EPUB à MOBI - Outils de convertisseur gratuits pour Windows 10
Créer une liste de Files and Folders en utilisant FilelistCreator pour Windows 10
Create Notes simples avec PeperNote pour Windows 10
Tomboy, un simple mais riche en fonctionnalités, Notepad alternative pour Windows 10
Block Programmes de fonctionnement en Windows 10 en utilisant AskAdmin
Comment convertir Text-to-Speech dans Windows 10
Best logiciel libre pour dessiner sur l'écran dans Windows 10 PC
Best gratuit Molecular Modeling software pour Windows 10
SnapTimer est un Countdown Timer software gratuit pour Windows 10
RandPass Lite est un bulk random password generator gratuit pour Windows 10
Zoom Investment Portfolio Manager pour Windows 10
Win Update Stop: Désactiver Windows Updates sur Windows 10
