"Impossible d'accéder au service Windows Installer" [RÉSOLU]
Correction Le service Windows Installer n'est pas accessible : (Fix The Windows Installer service could not be accessed: ) Si vous essayez d'installer un programme qui utilise le fichier MSI comme programme d'installation, il est probable que vous ayez rencontré le message d'erreur « Impossible d'accéder au service Windows Installer ». Ce problème se produit également lorsque vous essayez d'installer Microsoft Office, car il utilise également Windows Installer . Le message d'erreur apparaîtra lorsque vous installez ou désinstallez un programme qui utilise le service Microsoft Installer , le service Windows Installer n'est pas en cours d'exécution ou les paramètres du registre Windows Installer sont corrompus.
Impossible d'accéder au service d'installation de Windows. Cela peut se produire si le programme d'installation de Windows n'est pas correctement installé. Contactez votre personnel d'assistance pour obtenir de l'aide.(The Windows Installer Service could not be accessed. This can occur if the Windows Installer is not correctly installed. Contact your support personnel for assistance.)
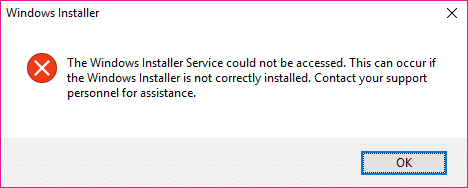
Maintenant, nous n'avons répertorié qu'une poignée de problèmes qui pourraient conduire à l'erreur ci-dessus, mais cela dépend généralement de la configuration du système des utilisateurs quant à la raison pour laquelle ils sont confrontés à l'erreur particulière. Donc, sans perdre de temps, voyons comment réparer le service Windows Installer qui n'est pas accessible à l'aide du guide de dépannage ci-dessous.
« Impossible d'accéder au service Windows Installer » [RÉSOLU](Windows Installer)
Assurez-vous de créer un point de restauration(create a restore point) au cas où quelque chose tournerait mal.
Méthode 1 : Redémarrez le service d'installation de Windows(Method 1: Restart Windows Installer Service)
1.Appuyez sur la touche Windows + R puis tapez services.msc et appuyez sur Entrée.

2.Trouvez le service Windows Installer,(Windows Installer service) cliquez dessus avec le bouton droit de la souris et sélectionnez Propriétés.(Properties.)
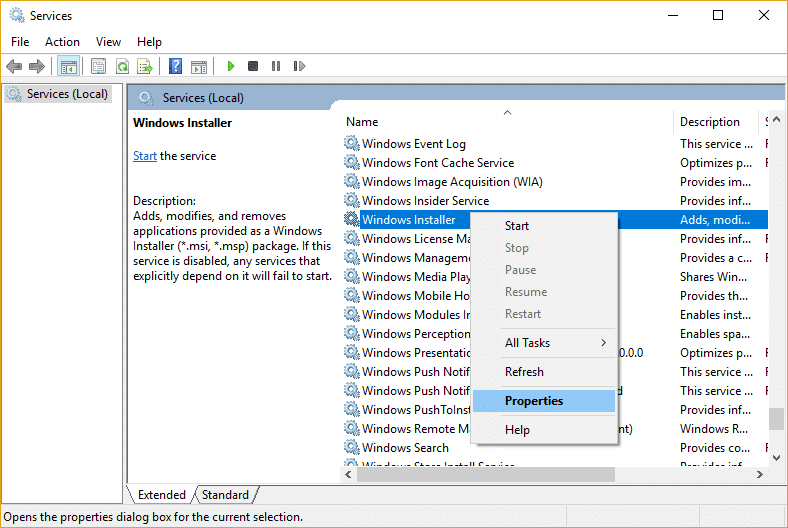
3.Cliquez sur Démarrer(Start) si le service n'est pas déjà en cours d'exécution.

4.Si le service est déjà en cours d'exécution, cliquez avec le bouton droit de la souris et sélectionnez Redémarrer.(Restart.)
5. Essayez à nouveau d'installer le programme qui donnait l'erreur d'accès refusé.
Méthode 2 : Modifier le service d'appel de procédure distante(Method 2: Modify Remote Procedure Call Service)
1.Appuyez sur la touche Windows + R puis tapez services.msc et appuyez sur Entrée.

2. Localisez le service d'appel de procédure à distance (RPC)(Remote Procedure Call (RPC)) , puis double-cliquez dessus pour ouvrir ses propriétés.

3. Passez à l' onglet Connexion(Log On tab) , puis cochez la case « Compte système local(Local System account) » et « Autoriser le service à interagir avec le bureau. (Allow service to interact with desktop.)"

4. Redémarrez votre PC pour enregistrer les modifications et voir si vous pouvez corriger l'erreur.
5.Si ce n'est pas le cas, ouvrez à nouveau les fenêtres de propriétés RPC et passez à l' onglet Connexion.(Log On tab.)
6. Cochez « Ce compte(This account) » et cliquez sur Parcourir(browse) , puis tapez « Service réseau(Network Service) » et cliquez sur OK. Le mot de passe sera automatiquement renseigné, ne le changez donc pas.

7. Si vous ne trouvez pas le service réseau(Network) , utilisez l'adresse suivante :
NT Authority\NetworkService
8. Redémarrez votre PC et voyez si vous pouvez corriger l'erreur Impossible d'accéder au service Windows Installer.( Fix The Windows Installer service could not be accessed error.)
Méthode 3 : ré-enregistrer Windows Installer(Method 3: Re-register Windows Installer)
1.Appuyez sur la touche Windows Key + X puis sélectionnez Invite de commandes (Admin).(Command Prompt (Admin).)

2.Tapez la commande suivante dans cmd et appuyez sur Entrée(Enter) après chacune :
%windir%\system32\msiexec.exe /unregister %windir%\system32\msiexec.exe /regserver %windir%\syswow64\msiexec.exe /unregister %windir%\syswow64\msiexec.exe /regserver

3. Redémarrez votre PC pour enregistrer les modifications.
4.Si le problème n'est pas résolu, appuyez sur la touche Windows + R, puis tapez ce qui suit et appuyez sur Entrée :
%windir%\system32
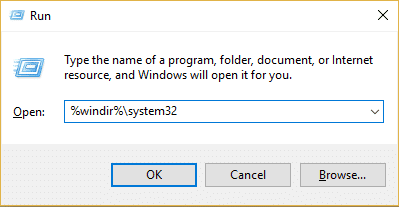
5.Localisez le fichier Msiexec.exe puis notez l'adresse exacte du fichier qui ressemblerait à ceci :
C:\WINDOWS\system32\Msiexec.exe

6.Appuyez sur la touche Windows + R puis tapez regedit et appuyez sur Entrée(Enter) pour ouvrir l' Éditeur du Registre(Registry Editor) .
7.Naviguez jusqu'à la clé de registre suivante :
HKEY_LOCAL_MACHINE\SYSTEM\CurrentControlSet\Services\MSIServer
8.Sélectionnez MSIServer puis dans le volet droit de la fenêtre, double-cliquez sur ImagePath.

9. Tapez maintenant l'emplacement du fichier Msiexec.exe( Msiexec.exe file) que vous avez noté ci-dessus dans le champ de données de valeur suivi de "/ V" et le tout ressemblera à :
C:\WINDOWS\system32\Msiexec.exe /V

10.Démarrez votre PC en mode sans échec en utilisant l'une des méthodes répertoriées ici.(methods listed here.)
11.Appuyez sur la Windows Key + X puis sélectionnez Invite de commandes (Admin).(Command Prompt (Admin).)

12.Tapez la commande suivante et appuyez sur Entrée(Enter) :
msiexec /regserver
%windir%\Syswow64\Msiexec /regserver

13.Fermez tout et démarrez votre PC normalement.
Méthode 4 : Réinitialiser le service Windows Installer(Method 4: Reset the Windows Installer Service)
1.Ouvrez le Bloc(Notepad) -notes puis copiez et collez ce qui suit tel quel :
Windows Registry Editor Version 5.00 [HKEY_LOCAL_MACHINE\SYSTEM\CurrentControlSet\Services\msiserver] "DisplayName"="@%SystemRoot%\\system32\\msimsg.dll,-27" "ImagePath"=hex(2):25,00,73,00,79,00,73,00,74,00,65,00,6d,00,72,00,6f,00,6f,00,\ 74,00,25,00,5c,00,73,00,79,00,73,00,74,00,65,00,6d,00,33,00,32,00,5c,00,6d,\ 00,73,00,69,00,65,00,78,00,65,00,63,00,20,00,2f,00,56,00,00,00 "Description"="@%SystemRoot%\\system32\\msimsg.dll,-32" "ObjectName"="LocalSystem" "ErrorControl"=dword:00000001 "Start"=dword:00000003 "Type"=dword:00000010 "DependOnService"=hex(7):72,00,70,00,63,00,73,00,73,00,00,00,00,00 "ServiceSidType"=dword:00000001 "RequiredPrivileges"=hex(7):53,00,65,00,54,00,63,00,62,00,50,00,72,00,69,00,76,\ 00,69,00,6c,00,65,00,67,00,65,00,00,00,53,00,65,00,43,00,72,00,65,00,61,00,\ 74,00,65,00,50,00,61,00,67,00,65,00,66,00,69,00,6c,00,65,00,50,00,72,00,69,\ 00,76,00,69,00,6c,00,65,00,67,00,65,00,00,00,53,00,65,00,4c,00,6f,00,63,00,\ 6b,00,4d,00,65,00,6d,00,6f,00,72,00,79,00,50,00,72,00,69,00,76,00,69,00,6c,\ 00,65,00,67,00,65,00,00,00,53,00,65,00,49,00,6e,00,63,00,72,00,65,00,61,00,\ 73,00,65,00,42,00,61,00,73,00,65,00,50,00,72,00,69,00,6f,00,72,00,69,00,74,\ 00,79,00,50,00,72,00,69,00,76,00,69,00,6c,00,65,00,67,00,65,00,00,00,53,00,\ 65,00,43,00,72,00,65,00,61,00,74,00,65,00,50,00,65,00,72,00,6d,00,61,00,6e,\ 00,65,00,6e,00,74,00,50,00,72,00,69,00,76,00,69,00,6c,00,65,00,67,00,65,00,\ 00,00,53,00,65,00,41,00,75,00,64,00,69,00,74,00,50,00,72,00,69,00,76,00,69,\ 00,6c,00,65,00,67,00,65,00,00,00,53,00,65,00,53,00,65,00,63,00,75,00,72,00,\ 69,00,74,00,79,00,50,00,72,00,69,00,76,00,69,00,6c,00,65,00,67,00,65,00,00,\ 00,53,00,65,00,43,00,68,00,61,00,6e,00,67,00,65,00,4e,00,6f,00,74,00,69,00,\ 66,00,79,00,50,00,72,00,69,00,76,00,69,00,6c,00,65,00,67,00,65,00,00,00,53,\ 00,65,00,50,00,72,00,6f,00,66,00,69,00,6c,00,65,00,53,00,69,00,6e,00,67,00,\ 6c,00,65,00,50,00,72,00,6f,00,63,00,65,00,73,00,73,00,50,00,72,00,69,00,76,\ 00,69,00,6c,00,65,00,67,00,65,00,00,00,53,00,65,00,49,00,6d,00,70,00,65,00,\ 72,00,73,00,6f,00,6e,00,61,00,74,00,65,00,50,00,72,00,69,00,76,00,69,00,6c,\ 00,65,00,67,00,65,00,00,00,53,00,65,00,43,00,72,00,65,00,61,00,74,00,65,00,\ 47,00,6c,00,6f,00,62,00,61,00,6c,00,50,00,72,00,69,00,76,00,69,00,6c,00,65,\ 00,67,00,65,00,00,00,53,00,65,00,41,00,73,00,73,00,69,00,67,00,6e,00,50,00,\ 72,00,69,00,6d,00,61,00,72,00,79,00,54,00,6f,00,6b,00,65,00,6e,00,50,00,72,\ 00,69,00,76,00,69,00,6c,00,65,00,67,00,65,00,00,00,53,00,65,00,52,00,65,00,\ 73,00,74,00,6f,00,72,00,65,00,50,00,72,00,69,00,76,00,69,00,6c,00,65,00,67,\ 00,65,00,00,00,53,00,65,00,49,00,6e,00,63,00,72,00,65,00,61,00,73,00,65,00,\ 51,00,75,00,6f,00,74,00,61,00,50,00,72,00,69,00,76,00,69,00,6c,00,65,00,67,\ 00,65,00,00,00,53,00,65,00,53,00,68,00,75,00,74,00,64,00,6f,00,77,00,6e,00,\ 50,00,72,00,69,00,76,00,69,00,6c,00,65,00,67,00,65,00,00,00,53,00,65,00,54,\ 00,61,00,6b,00,65,00,4f,00,77,00,6e,00,65,00,72,00,73,00,68,00,69,00,70,00,\ 50,00,72,00,69,00,76,00,69,00,6c,00,65,00,67,00,65,00,00,00,53,00,65,00,4c,\ 00,6f,00,61,00,64,00,44,00,72,00,69,00,76,00,65,00,72,00,50,00,72,00,69,00,\ 76,00,69,00,6c,00,65,00,67,00,65,00,00,00,00,00 "FailureActions"=hex:84,03,00,00,00,00,00,00,00,00,00,00,03,00,00,00,14,00,00,\ 00,01,00,00,00,c0,d4,01,00,01,00,00,00,e0,93,04,00,00,00,00,00,00,00,00,00 [HKEY_LOCAL_MACHINE\SYSTEM\CurrentControlSet\Services\msiserver\Enum] "0"="Root\\LEGACY_MSISERVER\\0000" "Count"=dword:00000001 "NextInstance"=dword:00000001
2.Maintenant, dans le menu Bloc-notes, cliquez sur Fichier(File) , puis sur Enregistrer sous.(Save As.)

3. Dans la liste déroulante(Save as) Type de fichier, sélectionnez Tous les fichiers.(All Files.)
4.Nommez le fichier MSIrepair.reg (l'extension reg est très importante).

5.Naviguez jusqu'au bureau ou à l'endroit où vous souhaitez enregistrer le fichier, puis cliquez sur Enregistrer.(Save.)
6.Maintenant, cliquez avec le bouton droit sur le fichier MSI repair.reg et sélectionnez Exécuter en tant qu'administrateur.(Run as Administrator.)
7. Redémarrez votre PC pour enregistrer les modifications et voir si vous êtes en mesure de réparer le service Windows Installer n'est pas accessible.(Fix The Windows Installer service could not be accessed.)
Méthode 5 : réinstaller Windows Installer(Method 5: Reinstall Windows Installer)
Remarque : uniquement appliqué(Applied) aux versions antérieures de Windows
1.Appuyez sur la touche Windows Key + X puis sélectionnez Invite de commandes (Admin).(Command Prompt (Admin).)

2.Tapez la commande suivante dans cmd et appuyez sur Entrée(Enter) après chacune :
cd %windir%\system32 attrib -r -s -h dllcache ren msi.dll msi.old ren msiexec.exe msiexec.old ren msihnd.dll msihnd.old exit

3. Redémarrez votre PC, puis téléchargez le programme d'installation redistribuable (Redistributable)Windows Installer 4.5 à partir du site Web de Microsoft(Microsoft website) .
4.Installez le package redistribuable, puis redémarrez votre PC.
Recommandé pour vous:(Recommended for you:)
- Correction du clavier en tapant des chiffres au lieu de lettres(Fix Keyboard Typing Numbers Instead of Letters)
- Correction du code d'erreur USB 52 Windows ne peut pas vérifier la signature numérique(Fix USB Error Code 52 Windows cannot verify the digital signature)
- Comment réparer votre ordinateur a un problème de mémoire(How To Fix Your Computer has a Memory problem)
- Correction de l'erreur de mise à jour Windows 0x80080005(Fix Windows Update Error 0x80080005)
Voilà, vous avez réussi à corriger l'erreur Impossible d'accéder au service Windows Installer,(Fix The Windows Installer service could not be accessed error) mais si vous avez encore des questions concernant ce guide, n'hésitez pas à les poser dans la section des commentaires.
Related posts
Erreur d'échec du programme d'installation NVIDIA sur Windows 10 [RÉSOLU]
[SOLVED] 100% Disk Usage par System et mémoire comprimée
Windows Experience Index congélation [RESOLU]
USB Device ne fonctionne pas dans Windows 10 [Résolu]
Error 1962: Aucun système d'exploitation trouvé [RESOLU]
[SOLVED] Le file or Directory est corrompu et illisible
System Restore Error 0x800700B7 [RESOLU]
Hmm, nous ne pouvons pas atteindre ce page error dans Microsoft Edge [Résolu]
Microsoft Virtual Wifi Miniport Adapter driver Problème [Résolu]
HDMI Port ne fonctionne pas dans Windows 10 [Résolu]
Vous ne pouvez pas vous connecter à votre PC à l'heure actuelle [Résolu]
Windows 10 Freezes au démarrage [RESOLU]
Windows Store Error Code 0x8000ffff [RESOLU]
Steam lags lorsque vous téléchargez quelque chose [résolu]
Display driver a cessé de répondre et a récupéré une erreur [résolue]
Fix Windows Could non Complete L'installation [Résolu]
[Résolu] Windows a détecté un disque dur disk problem
Windows 10 search box apparaît constamment [Résolu]
Correction de l'erreur de connexion Nexus Mod Manager [Résolu]
[RESOLU] Exception inattendue magasin BSOD dans Windows 10
