Votre connexion a été interrompue, Un changement de réseau a été détecté
Si vous recevez un message d'erreur Votre connexion a été interrompue, Un changement de réseau a été détecté, (Your connection was interrupted, A network change was detected, )ERR_NETWORK_CHANGED , dans votre navigateur Chrome , cet article suggère des moyens de résoudre le problème. Bien que cet article se concentre sur Chrome , vous pouvez également utiliser ces suggestions pour résoudre un problème similaire dans Mozilla Firefox , Microsoft Edge , Internet Explorer ou tout autre navigateur Web.
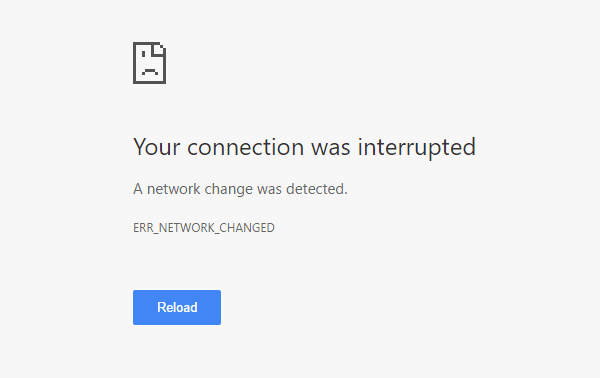
Votre connexion a été interrompue
Ce qui suit est un tas d'options qui peuvent être exécutées avec n'importe quel navigateur. Mais avant de commencer, désactivez votre logiciel VPN(VPN software) , analysez avec votre logiciel antivirus(antivirus software) , puis continuez.
- Vérifier le routeur Wi-Fi
- Vider le cache DNS
- Réinitialiser Winsock
- Vérifiez les paramètres du réseau local
- Vérifiez si une extension de navigateur contrôle les paramètres de proxy
- Utiliser un autre serveur DNS
- Configurez votre ordinateur pour le Wi-Fi uniquement.
Un changement de réseau a été détecté
1] Vérifiez le routeur Wi-Fi
Si vous utilisez un routeur Wi-Fi pour connecter votre ordinateur à Internet, la principale solution consiste à vérifier si le routeur fonctionne correctement ou non. Parfois, le routeur Wi-Fi crée des problèmes pouvant entraîner ce message d'erreur. S'il ne fonctionne pas correctement, vous pouvez redémarrer le routeur et vérifier s'il fonctionne maintenant ou non.
2] Vider le cache DNS
Vider le cache DNS(Flushing the DNS cache) peut résoudre ce problème pour vous. Cette technique particulière est utilisée par de nombreuses personnes après un changement important dans le réseau. Pour ce faire, ouvrez une invite de commande avec des privilèges d'administrateur(Command Prompt with administrator privilege) . Vous pouvez rechercher cmd , cliquer avec le bouton droit sur le résultat et choisir « Exécuter(Run) en tant qu'administrateur ». Ensuite, exécutez cette commande :
ipconfig /flushdns
Il ne faut pas plus de 2 secondes pour terminer l'ensemble du processus.
3] Réinitialiser Winsock
Réinitialisez Winsock(Reset Winsock) et voyez si cela vous aide.
4] Réinitialiser TCP/IP
Parfois, la réinitialisation de vos paramètres Internet Protocol V4 peut résoudre ce problème. Pour cela, vous devez exécuter une simple commande. Pour réinitialiser TCP/IP , ouvrez une invite de commande, tapez ce qui suit et appuyez sur Entrée :
netsh int ip reset resetlog.txt
Cela réinitialisera toutes les valeurs et paramètres de registre pour les paramètres TCP/IP . Après avoir exécuté cette commande, vous devrez redémarrer votre ordinateur.
5] Vérifiez les paramètres du réseau local
Une mauvaise configuration du serveur proxy peut être à l'origine de ce problème et vous ne pourrez pas accéder à Internet sur votre ordinateur. Pour résoudre ce problème, ouvrez Options Internet(Internet Options) , passez à l' onglet Connexions et sélectionnez (Connections )Paramètres LAN(LAN settings) . Assurez-vous que l'option suivante n'est PAS(NOT) cochée - Utilisez un serveur proxy pour votre réseau local (ces paramètres ne s'appliqueront pas aux connexions d'accès à distance ou VPN)(Use a proxy server for your LAN (these settings will not apply to dial-up or VPN connections)) .
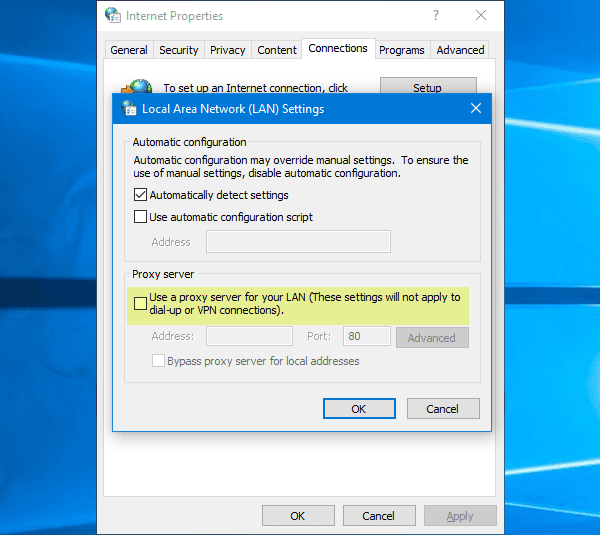
Connexe(Related) : Comment accéder et modifier les paramètres du routeur WiFi(change WiFi Router Settings) .
6] Vérifiez(Check) si une extension de navigateur contrôle les paramètres de proxy
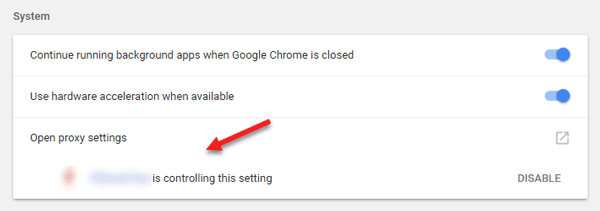
Si vous utilisez un service de compte partagé et que vous avez installé une extension ou un module complémentaire pour ce service, il y a de fortes chances que l'extension contrôle les paramètres proxy de votre navigateur. Par conséquent, vous pourriez rencontrer de tels problèmes lorsque l'extension ne parvient pas à récupérer les données du serveur racine. Dans Google Chrome , vous pouvez le vérifier à partir des paramètres avancés(Advanced Settings) . Si vous avez une telle extension, vous devez la désactiver et vérifier si votre connexion Internet est rétablie ou non.
7] Utiliser un autre serveur DNS
Si vous rencontrez le même problème pendant une longue période, vous devrez peut-être envisager de changer de serveur DNS . Dans ce cas, vous pouvez modifier vos paramètres DNS par défaut et essayer d'en utiliser un autre. Vous pouvez utiliser Google Public DNS , Open DNS , Yandex DNS , Comodo Secure DNS ou tout autre et voir. DNS Jumper et QuickSetDNS sont des outils gratuits qui vous aideront à modifier vos paramètres DNS par défaut(change your default DNS settings) en un clic.5
8] Configurez(Set) votre ordinateur pour le WiFi uniquement
Dit Doug dans les commentaires ci-dessous:
- Allez dans le panneau de configuration
- Puis au Centre de partage réseau
- Cliquez sur Modifier les paramètres de l'adaptateur
- Ensuite, désactivez Ethernet et assurez-vous que le WiFi est activé
- Enregistrer les paramètres.
Si rien ne vous aide, vous devrez peut-être réinitialiser votre navigateur(reset your browser) ou le réinstaller et voir si cela fonctionne pour vous.(If nothing helps, you may have to reset your browser or reinstall it and see if that works for you.)
Related posts
Ne pouvait pas load plugin dans Chrome en Windows 10/8/7
NET: :ERR_CERT_WEAK_SIGNATURE_ALGORITHM error à Chrome
Fix ERR_SSL_PROTOCOL_ERROR sur Google Chrome
Google Chrome Problèmes et problèmes avec Windows 10
Ce site n'est pas un message sécurisé dans Edge, Chrome or Firefox
Un message browser error a eu lieu - Google Docs sur Chrome
Comment changer le Default Print Settings dans Google Chrome
Comment importer ou exporter Google Chrome Signets vers un HTML file
Error Code 105 ERR_NAME_NOT_RESOLVED à Google Chrome
Make Google Drive Ouvrir un fichier en New tab dans Chrome
Chrome Connectivity Diagnostics Plugin teste votre Network Connection
Chrome or Firefox Impossible de télécharger ou d'enregistrer des fichiers sur votre ordinateur
Anna Assistant est un voice assistant parfait pour Google Chrome
Comment activer Global Media Playback Control dans Chrome
Comment synchroniser Tabs entre Edge, Chrome and Firefox browsers
Fix Downloading Proxy Script error en Google Chrome
Comment définir personnalisé Keyboard Shortcut sur un Chrome Extension
Fix RESULT_CODE_HUNG error sur Microsoft Edge sur Windows 10
Comment corriger ce paramètre est appliqué par votre administrateur - Chrome error
Search sur plusieurs onglets ouverts sur Firefox and Chrome browsers
