Bloquer l'installation automatique du navigateur Microsoft Edge Chromium
Microsoft a annoncé la sortie de sa nouvelle version de Microsoft Edge . Il est basé sur le moteur Chromium qui alimente (Chromium)Google Chrome . Cette nouvelle version commencera à être déployée auprès du grand public sous peu. Ce nouveau navigateur remplacera l'ancien navigateur Microsoft Edge basé sur le moteur EdgeHTML utilisant la structure de livraison de Windows Update
Boîte à outils Edge Blocker
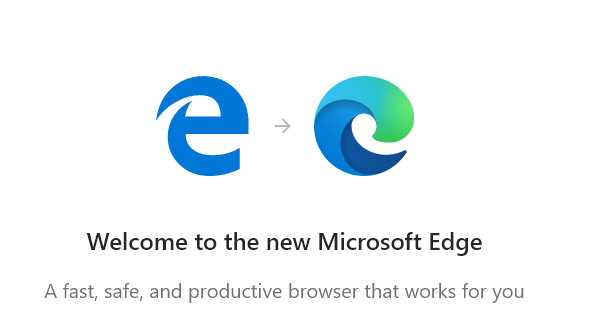
Si vous n'êtes pas prêt à installer cette nouvelle version de Microsoft Edge , Microsoft est là pour vous. Microsoft a publié Edge Blocker Toolkit qui vous aidera à arrêter le téléchargement du navigateur Microsoft Edge basé sur (Microsoft Edge)Chromium sur votre ordinateur.
Bloquer(Block) l'installation automatique du navigateur Microsoft Edge Chromium
Commencez par télécharger la dernière version(downloading the latest build) de Blocker Toolkit à partir des serveurs de Microsoft .
Cette boîte à outils contient les composants suivants :
- Script de blocage exécutable (.CMD)
- Modèle d'administration de stratégie de groupe(Group Policy Administrative Template) ( .ADMX + .ADML )
Exécutez le fichier exécutable et extrayez le contenu dans un dossier.
Ouvrez l'invite de commande Windows(Open the Windows Command Prompt) avec les droits de niveau administrateur.
Accédez au dossier dans lequel vous avez extrait le Blocker Toolkit .
Exécutez les commandes suivantes dans l'ordre indiqué pour bloquer le téléchargement du navigateur Web Chromium Microsoft Edge(Chromium Microsoft Edge web) sur votre ordinateur :
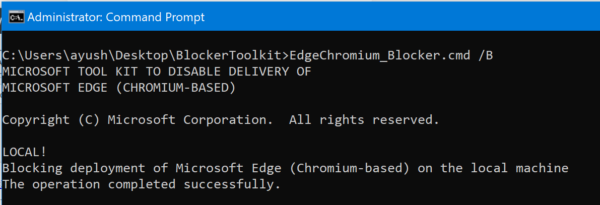
EdgeChromium_Blocker.cmd /B EdgeChromium_Blocker.cmd [] /B
La mise à jour est désormais bloquée et ne sera pas téléchargée à compter du 15(January 15) janvier 2020.
Maintenant, si vous décidez d'essayer la mise à jour et que vous souhaitez la télécharger, vous avez à nouveau besoin du Blocker Toolkit .
Ouvrez l'invite de commande Windows(Open the Windows Command Prompt) avec les droits de niveau administrateur.
Accédez au dossier dans lequel vous avez extrait le Blocker Toolkit .
Exécutez les commandes suivantes dans l'ordre indiqué pour autoriser le téléchargement du navigateur Web Chromium Microsoft Edge(Chromium Microsoft Edge web) sur votre ordinateur :
EdgeChromium_Blocker.cmd /U EdgeChromium_Blocker.cmd [] /U
La mise à jour est maintenant débloquée et sera téléchargée sur votre système Windows 10 .
Désactiver la livraison automatique à l'aide de l'éditeur de stratégie de groupe(Group Policy Editor)
Le paramètre de stratégie de groupe(Group Policy) est créé sous ce chemin :
Computer Configuration > Administrative Template > Windows Components > Windows Update > Microsoft Edge (Chromium-based) Blockers
Si votre PC dispose de la stratégie de groupe(Group Policy) , vous pouvez utiliser l' éditeur de stratégie de groupe(Group Policy Editor) pour apporter les modifications.
Empêcher(Prevent Edge) l'installation d'Edge à l'aide de l' Éditeur du Registre(Registry Editor)
Bien que la société ait publié un Edge Blocker Toolkit pour bloquer l'installation automatique de Microsoft Edge , il est principalement destiné à être utilisé par les entreprises. Si, en tant qu'utilisateur à domicile individuel, vous souhaitez, pour une raison quelconque, empêcher le nouvel Edge d'être transféré sur votre PC via Windows Update , voici ce que vous pouvez faire.
Veuillez(Please) noter que la modification incorrecte de l' Éditeur du Registre(Registry Editor) peut avoir de graves conséquences. Nous vous recommandons fortement de créer un point de restauration système avant de continuer.
Press Win+R en combinaison pour ouvrir la boîte de dialogue "Exécuter". Tapez '(Type ‘) regedit.exe' dans le champ vide de la boîte et appuyez sur la touche Entrée(Enter) pour ouvrir l'Éditeur du Registre.
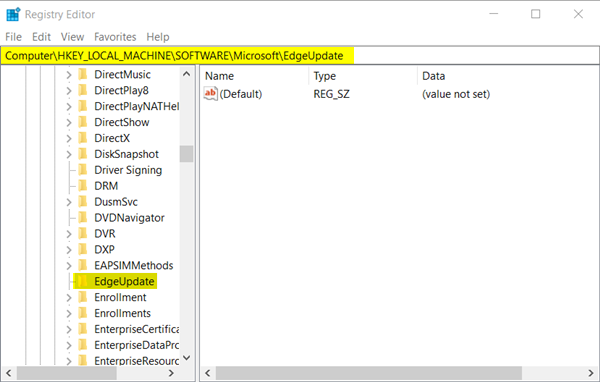
Lorsque l' éditeur de registre(Registry Editor) s'ouvre, accédez à l'adresse de chemin suivante -
HKEY_LOCAL_MACHINE\SOFTWARE\Microsoft\EdgeUpdate
Ici, passez au volet de droite et créez une nouvelle valeur DWORD 32 bits.
Nommez-le DoNotUpdateToEdgeWithChromium .
Veuillez noter que même si vous exécutez une édition 64 bits de Windows , vous devez toujours créer une valeur (Windows)DWORD 32 bits .
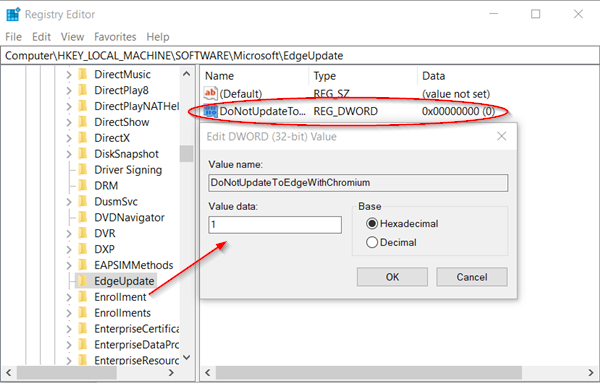
Maintenant, pour configurer sa valeur et bloquer la livraison d' Edge via la mise à jour Windows , double-cliquez sur l'entrée.
Dans la zone Modifier la chaîne(Edit String) qui apparaît, définissez la valeur sur 1 en décimales pour bloquer la livraison Edge Chromium .
Si vous souhaitez débloquer cette fonctionnalité, revenez simplement en arrière et supprimez l'entrée ou remplacez les données de valeur par 0.
Une fois cela fait, fermez et quittez l' Éditeur du Registre(Registry Editor) .
Par(Hereafter) la suite , le navigateur Edge ne sera plus livré ni installé via Windows Update sur votre PC Windows 10.
J'espère que cette astuce vous aidera.
(Hope this tip helps you.)
Related posts
Block Microsoft Edge Chromium de l'installation sur Windows 10
Block or Stop Microsoft Edge pop-up Tips and Notifications
Block Microsoft Edge Ads qui apparaissent dans Windows 10 Start Menu
Download le nouveau navigateur Web Microsoft Edge (Chromium)
6 extensions que vous pouvez utiliser pour bloquer les publicités dans Microsoft Edge
Microsoft Edge Garde Auto-resetting sur Restart dans Windows 10
Comment jouer le nouveau Surf Game dans Microsoft Edge
Comment envoyer Tabs sur d'autres appareils avec Microsoft Edge
Désactiver le raccourci F12 keyboard pour Microsoft Edge Developer Tools
Comment faire pour bloquer un site dans Microsoft Edge sur Windows 10
Ajouter un Home button à Microsoft Edge browser
Comment prévenir les modifications apportées aux favoris sur Microsoft Edge dans Windows 10
Les stratégies de mise à jour sont configurées mais seront ignorées - Microsoft Edge
Comment masquer Title Bar avec Vertical Tabs dans Microsoft Edge
Comment réinstaller ou réinitialiser Microsoft Edge browser sur Windows 10
Comment définir ou changer Microsoft Edge homepage sur Windows 10
Comment configurer Security Key pour Microsoft Account
Assign Backspace key Pour revenir une page dans Microsoft Edge
Comment partager un web page URL en utilisant Microsoft Edge browser
Best Themes pour Microsoft Edge à partir de Edge Extensions and Add-ons Store
