Comment utiliser Outlook comme lecteur de flux RSS
Malgré ce que beaucoup pourraient penser, le lecteur de flux RSS(RSS feed reader) n'est pas encore mort(not dead yet) . Avec les problèmes de confidentialité auxquels sont confrontées les plateformes de médias sociaux aujourd'hui, de nombreux utilisateurs peuvent revenir aux flux RSS(RSS feeds) au lieu de s'appuyer sur Facebook et Twitter .
Configurer(Set) et utiliser Outlook comme lecteur de flux RSS(RSS Feed Reader)
Désormais, il existe plusieurs options de flux RSS dont les utilisateurs peuvent profiter s'ils veulent échapper aux griffes des médias sociaux. Cependant, saviez-vous qu'il y a de fortes chances qu'un flux RSS(RSS) soit déjà installé sur votre ordinateur Windows 10 sans même le savoir ?
Oui, nous parlons de l' application Microsoft Outlook . Toute personne disposant d'un abonnement Office peut utiliser (Office)Outlook comme flux RSS(RSS) , et devinez quoi ? Il est super facile à utiliser. Ce n'est pas une chose simple par rapport aux lecteurs autonomes, mais ne craignez rien car nous allons vous expliquer comment faire bouger les choses.
Avant de commencer, veuillez ouvrir votre application Microsoft Outlook . Si c'est votre première fois, vous voudrez peut-être ajouter vos comptes de messagerie pour commencer.
1] Créer(Create) un dossier d' abonnement RSS(RSS Subscription)
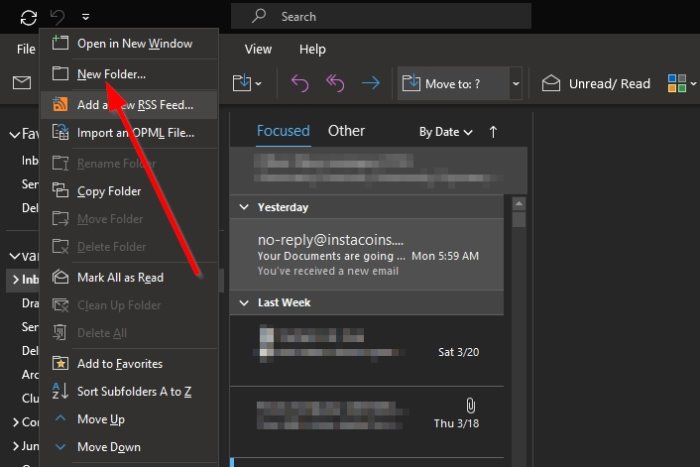
OK, donc la première chose que vous devriez envisager de faire est de créer un dossier dans Outlook nommé Flux RSS(RSS Feeds) ou tout autre nom que vous vous sentez à l'aise d'utiliser. Terminez la tâche en cliquant sur le bouton Entrée(Enter) du clavier.
2] Ajouter un nouveau flux RSS à Outlook

Après avoir suivi le processus de création d'un nouveau dossier, il est maintenant temps d' ajouter vos flux RSS les(add your RSS feeds) uns après les autres. Pour ce faire, ouvrez le nouveau dossier, puis appuyez sur la touche de clic droit(right-click) de la souris. Vous devez ajouter un nouveau flux RSS(RSS Feed) . Veuillez(Please) sélectionner cette option, puis collez l' URL du flux et terminez en appuyant sur Entrée(Enter) ou cliquez sur Ajouter(Add) .
3] Voyons ce qu'il y a dans la section Avancé(Advanced)

Lorsque vous avez cliqué sur le bouton Ajouter(Add) , une autre option devrait apparaître. Vous pouvez choisir d'appuyer sur le bouton Oui(Yes) pour terminer le processus ou sélectionner Avancé(Advanced) pour effectuer d'autres modifications avant d'aller de l'avant.
Dans la section Avancé(Advanced) , les utilisateurs peuvent modifier le nom du flux et le supprimer d'un dossier à un autre.
Lire(Read) : Les flux RSS d'Outlook ne se mettent pas à jour(Outlook RSS Feeds not updating) .
4] Importer des flux RSS depuis OPML

Pour ceux qui souhaitent passer d'un lecteur de flux à un autre, nous vous suggérons d'enregistrer le contenu de votre flux sous forme de fichier OPML . De là, revenez à Outlook et sélectionnez File > Open & Export . De là, cliquez sur Import/Export , et dans la petite fenêtre, sélectionnez Import RSS Feeds from an OPML file .
Une fois que vous avez fait tout cela, recherchez le fichier OPML enregistré sur votre ordinateur et ajoutez-le à Outlook . Dans peu de temps, tous les flux(RSS) RSS de votre ancien lecteur de flux devraient désormais être accessibles dans Microsoft Outlook .
Related posts
Comment importer ou exporter une collection d'abonnements RSS Feed dans Outlook
Comment ajouter RSS Feeds à Outlook dans Windows 10
Comment définir Outlook comme par défaut Email Reader sur Mac
Outlook RSS Feeds pas mise à jour sur Windows 10 PC
Best gratuit RSS Readers pour Windows 10
Comment optimiser l'application Outlook mobile pour votre téléphone
Font size Modifications lors de la réponse à la messagerie électronique à Outlook dans Windows 10
Comment ajouter Outlook Smart Tile à New Tab Page dans Edge
Erreur lors du chargement du message Outlook error sur Android mobile
Comment vider le Junk Email Folder dans Outlook
Best gratuit RSS Reader Windows Store apps pour Windows 10
Comment planifier un email dans Outlook.com en utilisant Send Later button
Nous ne pouvions pas planifier l'erreur de réunion - Erreur des équipes dans Outlook
Comment utiliser Gmail From Outlook.com interface
Comment créer et configurer custom domain email ID dans Outlook
Comment utiliser Mail, Feed Reader and Calendar dans Vivaldi browser
Comment faire pivoter Windows 10 Wallpapers Automatically Via RSS Feed
Impossible de joindre des fichiers à l'adresse électronique dans l'application Outlook.com or Desktop [FIXE]
Outlook Error 80041004 Synchroniser votre folder hierarchy
Comment mettre en Expiration Date and Time des e-mails à Outlook
