Créer un compte d'administrateur local sur Windows 11/10 à l'aide de CMD
Généralement, pour créer un nouveau compte d'administrateur local pour Windows 11/10 , vous devez d'abord vous connecter à Windows avec un administrateur ou un utilisateur régulier disposant de droits d'administration. Cependant, il peut arriver que vous ne puissiez pas vous connecter à Windows pour une raison quelconque(unable to sign in to Windows for some reason) , comme l'oubli de votre mot de passe, la perte des droits d'administrateur ou d'autres erreurs. Dans cet article, nous vous montrerons comment créer un compte d'administrateur local lorsque vous ne pouvez pas vous connecter.
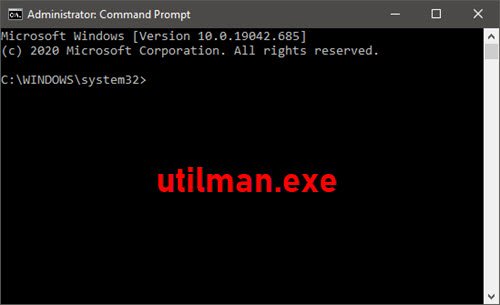
Créer un compte d'administrateur local(Create Local Administrator Account) à l' aide de CMD
Comme vous ne pouvez pas vous connecter à Windows 11/10 et accéder au bureau, vous ne pouvez pas ouvrir l'invite de commande dans Windows 11/10 . Cependant, vous pouvez lancer l' invite CMD à partir de l'écran (CMD)Options de démarrage avancées(Advanced Startup Options) ou de l'écran de connexion à l'aide d'un support d' installation Windows 11/10
Ainsi, pour créer un compte administrateur local via l'invite de commande(Command Prompt) sur Windows 11/10 lorsque vous ne pouvez pas vous connecter, procédez comme suit :
- Démarrez votre ordinateur à partir d'un support d'installation Windows(Boot your computer from a Windows installation media) .
- Lorsque l' écran de configuration de Windows(Windows Setup) apparaît, appuyez sur Shift + F10 pour ouvrir l'invite de commande.
- Dans la fenêtre CMD , exécutez les commandes ci-dessous l'une après l'autre (appuyez sur (CMD)Entrée(Enter) sur chaque ligne) pour remplacer le fichier utilman.exe par le fichier cmd.exe.
Remarque :(Note:) C est la lettre du lecteur système.
move c:\windows\system32\utilman.exe c:\ copy c:\windows\system32\cmd.exe c:\windows\system32\utilman.exe
- Maintenant, exécutez
wpeutil rebootpour redémarrer l'ordinateur et déconnectez le support d'installation de Windows .
Une fois le support d'installation déconnecté, votre ordinateur redémarrera normalement. Lorsque vous atteignez l' écran de connexion Windows , cliquez sur l'icône (Windows)Options d'ergonomie(Ease of Access) dans le coin inférieur droit de l'écran. Cela ouvrira une invite de commande si les étapes précédentes se sont déroulées correctement.
- À présent. vous pouvez créer un nouveau compte administrateur pour Windows 10 en exécutant les deux lignes de commande suivantes l'une après l'autre. Remplacez
UserNamel'espace réservé par le nom d'utilisateur de votre choix.
net user UserName /add net localgroup administrators UserName /add
Après quelques secondes, le compte administrateur nouvellement créé s'affichera dans le coin inférieur gauche de l'écran de connexion et vous pourrez l'utiliser pour vous connecter à Windows 11/10 .
Lire : (Read:) Comment se connecter en tant qu'administrateur sous Windows
Maintenant, après avoir créé avec succès le compte administrateur, vous devez restaurer le fichier utilman.exe . Sinon, vous ne pourrez pas utiliser le gestionnaire d'utilitaires(Utility Manager) ( facilité(Ease) d'accès) sur l'écran de connexion Windows 11/10, et d'autre part, d'autres pourraient utiliser l'invite de commande pour modifier votre mot de passe administrateur Windows ou faire d'autres modifications sur votre ordinateur. Pour restaurer le fichier utilman.exe, procédez comme suit :
- Redémarrez(Boot) votre ordinateur à partir du support d' installation de Windows .
- Lorsque l' écran de configuration de Windows(Windows Setup) apparaît, appuyez sur Shift + F10 pour ouvrir l'invite de commande.
- Tapez la commande ci-dessous et appuyez sur Entrée(Enter) .
move c:\utilman.exe c:\windows\system32\utilman.exe
- Lorsque le Overwrite c:\windows\system32\utilman.exe?apparaît, tapez Oui(Yes) Â et appuyez sur Entrée.
- Retirez le support d'installation et redémarrez l'ordinateur.
Une fois sur l'écran de connexion, vous verrez le compte administrateur nouvellement créé - vous pouvez cliquer sur le compte pour vous connecter à votre appareil Windows 10.
Et c'est tout sur les deux façons de créer un compte d'administrateur(Administrator Account) local sur Windows 11/10 lorsque vous ne pouvez pas vous connecter !
Article connexe(Related post) : Créer un compte d'utilisateur administrateur masqué sous Windows .
Related posts
Create desktop raccourci vers Switch User Accounts en Windows 11/10
Comment supprimer le Administrator Account in Windows 10 intégré
Comment créer Local User Account en utilisant PowerShell dans Windows 10
Comment activer ou Disable construit en Administrator account dans Windows 10
Comment créer Administrator Account local Windows 10
Comment exécuter Command Prompt comme Administrator dans Windows 11/10
Comment supprimer le User Folders de ce PC en Windows 10
Comment 08185830 en Windows 11/10
Comment installer Windows 11 avec un compte local
Comment changer User Account Name dans Windows 11/10
Comment migrer un Windows 10 User Profile vers un nouveau PC Windows 10
Access Local User and Group Management en Windows 10 Home
Avantages de la création de comptes séparés sur un Windows PC
FIX Administrator Account a été désactivé sur Windows 10
Comment mettre à jour les pilotes en utilisant Command Prompt dans Windows 10
Comment réparer un Corrupted User Profile dans Windows 10
Comment Access Denied Restricted Folder dans Windows 10
Itinérance des profils d'utilisateurs Vérification des problèmes d'incompatibilité Versioning dans Windows 10
System & User Environment Variables à Windows 10 expliqué
Switch User Option manquant de Windows 10 login screen
