L'option Collage spécial est manquante ou ne fonctionne pas dans Office
Microsoft Office dispose d'une fonctionnalité de collage spécial(Paste Special) qui peut ou non être activée automatiquement. Si vous n'êtes pas au courant de ce qu'est cette fonctionnalité, eh bien, elle apparaît chaque fois que du texte est collé dans un document avec des options sur ce qu'il faut faire avec le texte collé.
Par exemple, vous pouvez choisir de fusionner le texte avec la mise en forme du document ou de conserver la mise en forme d'origine. C'est une fonctionnalité intéressante à avoir, et nous recommandons à tous les utilisateurs de Microsoft Office d'en tirer pleinement parti.
L'option Collage spécial(Paste Special) est manquante dans Office
Maintenant, nous comprenons que certains utilisateurs rencontrent des problèmes avec Collage spécial(Paste Special) car, pour une raison étrange, il ne s'affiche pas lorsque des mots ont été collés. Mais ne vous inquiétez pas, nous savons comment résoudre le problème, et cet article que vous lisez en ce moment vous expliquera comment le remettre en marche.
- Via le menu Options de (Options)Microsoft Office
- Via Avancé, activez le collage spécial
- Ouvrez Microsoft Excel en mode sans échec
Parlons-en plus en détail.
1] Ouvrez(Open) le menu Options dans (Options)Microsoft Office

OK, donc la première chose que vous voudrez faire ici, c'est d'ouvrir le menu Options . Cela peut être fait en cliquant simplement sur Fichier(File) , puis accédez à Options .
2] Allez dans Avancé(Advanced) , activez le collage spécial(Paste Special)
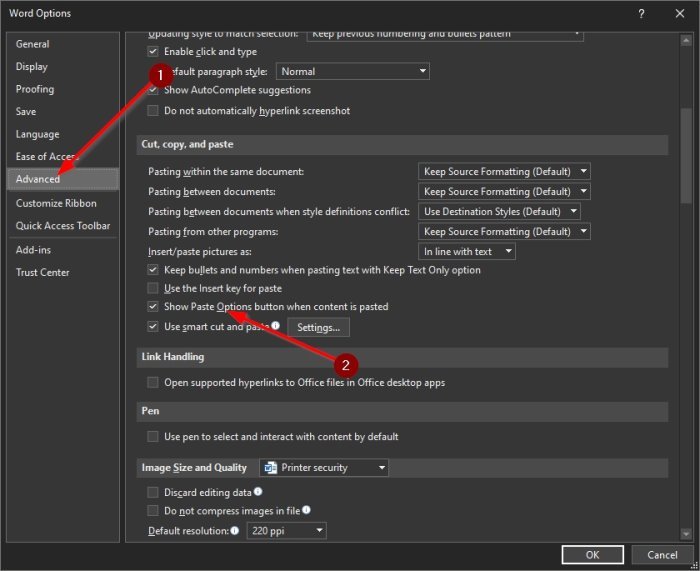
La prochaine étape à suivre après avoir lancé le menu Options consiste à accéder à (Options)Avancé(Advanced) . À partir de là, accédez à la section Couper(Cut) , copier et coller, puis cochez la case à côté du bouton Afficher(Show) les options de collage lorsque le contenu est collé.
Appuyez sur le bouton OK, redémarrez votre programme Microsoft Office et réessayez pour voir si la fonction Collage spécial(Paste Special) fonctionne comme prévu.
3] Ouvrez Microsoft Excel(Open Microsoft Excel) en mode sans échec(Safe Mode)
Si l'activation de la fonction Collage(Paste) spécial ne fonctionne pas, il est probable que le problème provienne des modules complémentaires que vous avez installés. La meilleure option à ce stade consiste à ouvrir votre programme Microsoft Office en mode sans échec(Safe Mode) pour tenter de comprendre ce qui se passe.
Nous allons utiliser Microsoft Word pour cela, mais cela fonctionnera pour d'autres programmes de la Suite .
OK, donc pour le faire, appuyez sur la touche CTRL et, ce faisant, ouvrez Microsoft PowerPoint . À partir de là, attendez simplement que le logiciel s'ouvre. Enfin, vérifiez si la fonction Collage spécial(Paste Special) fonctionne comme prévu. Si c'est le cas, cela signifie que l'un de vos modules complémentaires est à l'origine du problème.
Réactivez les modules complémentaires les uns après les autres et assurez-vous de tester la fonction Collage spécial(Paste Special) chaque fois qu'un module complémentaire a été activé. Si jamais il devait cesser de fonctionner pendant la réactivation, vous saurez alors quel module complémentaire est le principal coupable.
Lisez ensuite(Read next) : Comment ajouter l'onglet Outil de dessin au ruban dans Microsoft Office s'il est manquant(How to Add the Draw Tool Tab to Ribbon in Microsoft Office if it is missing) .
J'espère que cela t'aides.
Related posts
Microsoft Office Click-To-Run High CPU usage à Windows 11/10
Fix Cette application ne peut pas ouvrir l'erreur Office app sous Windows 10
Sorry, nous ne pouvons pas arriver à votre compte d'erreur en ce moment dans Office 365 applications
Fix Account Notice error message dans Office 365 abonnement
Copy Paste ne fonctionne pas sur Windows 10? 8 Ways pour le réparer!
Microsoft Store error 0x80072F05 - Le serveur a trébuché
Une erreur inattendue vous empêche de supprimer le fichier
Windows Security dit No Security Providers dans Windows 10
Modern Setup Host High CPU or Memory usage sur Windows 10
USB drive ne figurant pas dans ce PC, mais visible dans Disk Management
Computer coincé sur la préparation à la configuration de Windows screen
Custom Les fournisseurs d'informations d'identification ne parvient pas à charger sur Windows 10
Écran Auto Rotation ne fonctionne ni grisé en mode table
Cloud Clipboard (Ctrl+V) ne fonctionne pas et ne synchronise pas dans Windows 10
Windows 10 coincé sur le diagnostic de votre PC screen
Comment Copy and Paste Values Without formulas en Excel
Microsoft Store app est supprimé lorsque vous vous connectez pour la première fois
Choisissez où obtenir les options d'applications grisées dans Windows 10 Paramètres
BitLocker Setup n'a pas réussi à exporter le magasin BCD (Boot Configuration Data)
Correction: Windows Driver Foundation en utilisant haut CPU
