Désactiver la télémétrie et la collecte de données dans Windows 10 à l'aide du planificateur de tâches
La fonctionnalité de télémétrie et de collecte de données de Windows 10 est activée automatiquement et collecte toutes sortes d'activités d'utilisateurs et les envoie à Microsoft . Microsoft affirme que les données collectées ne font qu'améliorer l'expérience utilisateur globale et les fonctionnalités de Windows , mais le nombre de violations de données qui se produisent dans le monde a obligé les utilisateurs à être extrêmement prudents quant à la confidentialité de leurs données. Dans cet article, nous vous montrerons comment désactiver la télémétrie(Telemetry) et la collecte de données(Data Collection) à l' aide du planificateur de tâches(Task Scheduler) dans Windows 10 .
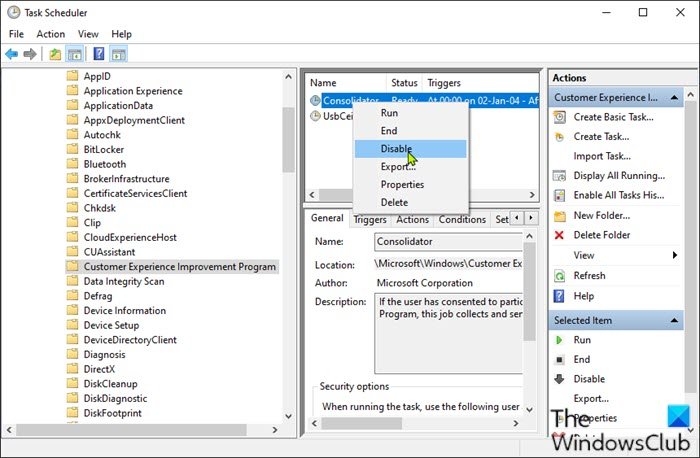
La télémétrie Windows(Windows) est constituée de données techniques vitales provenant d' appareils Windows concernant l'appareil et les performances de Windows et des logiciels associés. Il est utilisé des manières suivantes :
- Gardez Windows à jour .
- Gardez Windows sécurisé , fiable et performant.
- Améliorer Windows – grâce à l' analyse globale de l'utilisation de Windows .
- Personnalisez les surfaces d'engagement Windows.
Désactiver la télémétrie et la collecte de données(Data Collection) à l' aide du planificateur de tâches(Task Scheduler)
Pour désactiver la télémétrie(Telemetry) et la collecte de données(Data Collection) à l' aide du Planificateur de tâches(Task Scheduler) dans Windows 10 , procédez comme suit :
- Appuyez sur la Windows key + R pour appeler la boîte de dialogue Exécuter.
- Dans la boîte de dialogue Exécuter, tapez
taskschd.msc. - Appuyez sur la combinaison de CTRL+SHIFT+ENTER pour ouvrir le Planificateur de tâches(open Task Scheduler) en mode administrateur.
- Dans la fenêtre qui s'ouvre, dans le volet de gauche, accédez au chemin ci-dessous :
Task Scheduler Library > Microsoft > Windows > Customer Experience Improvement Program
- À l'emplacement, dans le volet du milieu, cliquez avec le bouton droit sur la tâche nommée Consolidator et sélectionnez Désactiver(Disable) dans le menu contextuel.
- Répétez le processus avec toutes les autres tâches répertoriées dans le volet central.
- Quittez le planificateur de tâches(Task Scheduler) lorsque vous avez terminé.
C'est ça!
Ainsi, si vous utilisez Windows 10 , vous pouvez appliquer cette méthode pour définir la collecte de données sur minimale ou désactiver complètement les fonctionnalités de télémétrie et de collecte de données(Data Collection) sur votre ordinateur Windows 10 .
Related posts
Désactiver Data Collection dans Windows 10 (Protect Your Privacy)
Activer, Disable Data Collection pour Reliability Monitor dans Windows 10
Comment désactiver l'analyse Update Orchestrator planifiée dans Windows 10
Comment planifier PowerShell script à Task Scheduler sur Windows 10
Utilisez le planificateur de tâches de Windows 10 pour automatiser presque tout
Comment ouvrir Windows Mobility Centre dans Windows 10
Comment désactiver Windows Mobility Centre dans Windows 10
Comment utiliser le nouveau Search avec une fonction de capture d'écran dans Windows 10
Allumer ou Off Caret Browsing Support dans Windows 10
Lancement rapide Anti-Malware (ELAM) protection technology à Windows 10
Make Edge browser Lire à voix haute ebook, PDF or Web page in Windows 10
15 nouvelles fonctionnalités de Windows 10 que vous devez commencer à utiliser
Efficace Permissions Tool pour Files and Folders dans Windows 10
Comment formater un ordinateur Windows 10
Quel est le Known Issue Rollback feature dans Windows 10
Activer Enhanced Anti-Spoofing dans Windows 10 Hello Face Authentication
Fix Task Scheduler ne fonctionne pas dans Windows 10
Fonctionnalités d'accessibilité de Windows 10 pour les personnes handicapées
Download Media Feature Pack pour Windows 10 N version
Analyze Wait Chain: Identify hung ou processus gelé en Windows 10
