Comment gérer les réponses et les transferts dans Outlook
Lorsque vous ouvrez un e-mail et que vous choisissez d'y répondre, une zone vide apparaîtra au-dessus du message d'origine où les individus écriront leur message dans la zone vide. Dans Outlook , certains paramètres permettent aux utilisateurs de contrôler la manière dont ils répondent et transfèrent les messages.
Gérer les réponses(Replies) et les transferts(Forwards) dans Outlook
Dans ce didacticiel, nous expliquerons comment fermer les fenêtres de message ouvertes lors de la réponse à un message, comment insérer un identifiant avant les réponses en ligne et comment spécifier le texte inclus dans les messages de réponse.
Outlook a trois fonctionnalités de réponse ; ils sont:
- Répondre(Reply) : Répondre à l'expéditeur du message.
- Replay All : Répondez à l'expéditeur et à tous les autres destinataires du message.
- Transférer(Forward) : Transférer l'élément à quelqu'un d'autre.
Comment fermer les fenêtres de message ouvertes lorsque vous répondez à un e-mail
Ouvrez Outlook .
Cliquez sur Fichier(File) dans la barre de menus.
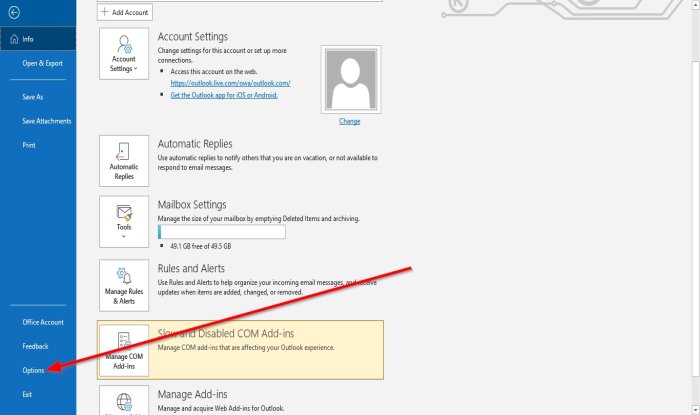
Dans le mode Backstage(Backstage View) , cliquez sur Options .

Une boîte de dialogue Options Outlook(Outlook Options) apparaîtra.
Dans le volet gauche de la boîte de dialogue Options Outlook , cliquez sur (Outlook Options)Courrier(Mail) .
Sur la page Courrier(Mail ) dans la section Réponses et(Replies and Forward) transfert , cochez la case Fermer la fenêtre du message d'origine lors de la réponse et du transfert(Close the original message window when replying and forwarding) .
Cliquez ensuite sur OK .
Comment insérer un identifiant avant les réponses en ligne dans Outlook

Sur la page Courrier(Mail) dans la section Réponses et transfert(Replies and Forward) , cochez la case Préface des commentaires avec , . (Preface comments with)Ensuite, dans la zone de saisie, tapez le texte auquel vous souhaitez préfacer votre réponse.
Cliquez ensuite sur OK .
Comment spécifier le texte inclus dans les e-mails de réponse

Sur la page Courrier(Mail) dans la section Réponses et(Replies and Forward) transfert , vous pouvez cliquer sur les flèches déroulantes des zones de liste pour Lors de la réponse à un message(When replying to a message) et Lors du transfert d'un message(When forwarding a message) .
Sélectionnez une option dans la liste.
Cliquez sur OK .
Nous espérons que ce didacticiel vous aidera à comprendre comment contrôler les réponses et les transferts dans Outlook ; si vous avez des questions sur le tutoriel, faites-le nous savoir dans les commentaires.
ASTUCE(TIP) : Vous pouvez également spécifier comment Outlook doit corriger et formater vos e-mails(specify how Outlook should correct and format your emails) .
Related posts
Comment définir des réponses d'absence du bureau dans Outlook
Erreur lors du chargement du message Outlook error sur Android mobile
Comment optimiser l'application Outlook mobile pour votre téléphone
Comment envoyer une invitation à une réunion à Outlook
Outlook.com ne reçoit pas ou n'envoie pas d'emails
Outlook Error 80041004 Synchroniser votre folder hierarchy
Comment ajouter une table dans Gmail and Outlook email messages
Display Outlook Calendar & Tasks sur Windows desktop avec DeskTask
Comment mettre en Expiration Date and Time des e-mails à Outlook
Font size Modifications lors de la réponse à la messagerie électronique à Outlook dans Windows 10
Impossible de télécharger des pièces jointes à partir de Outlook Web App
Correction du custom dictionary n'est pas disponible pour être mis à jour dans Outlook
Envoi ou réception de error 0x800CCC0F signalé dans Outlook
Comment envoyer des courriels bloqués dans le Outbox de Microsoft Outlook client
Comment activer Dark Mode dans OneNote or Outlook
Fix Outlook Send/Receive error 0x8004102A
Comment utiliser Gmail From Outlook.com interface
Comment enregistrer Email comme PDF dans Gmail and Outlook
Comment transmettre des courriers électroniques ou désactiver le transfert non autorisé dans Outlook.com
Impossible d'ouvrir Hyperlinks dans Outlook email sur Windows 10
