Correction de l'écran noir de League of Legends dans Windows 10
League of Legends , connu sous le nom de League ou LoL , a atteint une énorme popularité depuis son lancement en 2009. Le jeu se termine lorsqu'une équipe bat son adversaire et détruit le Nexus . Il est pris en charge sur Microsoft Windows et macOS. Cependant, parfois, lorsque vous essayez de vous connecter au jeu, vous rencontrez un problème d'écran noir de League of Legends . Alors que(Whereas) d'autres s'en sont plaints après la sélection des champions. Continuez à lire pour résoudre le problème d'écran noir de League of Legends dans (Legends)Windows 10 .

Comment réparer l'écran noir de League of Legends sur un PC Windows 10(How to Fix League of Legends Black Screen in Windows 10 PC)
Parfois, un écran noir apparaît lors de la connexion au jeu. Vous ne verrez que les barres supérieure et inférieure du jeu, mais la zone centrale est entièrement vide. Les raisons à l'origine de ce problème sont répertoriées ici :
- Alt + Tab Keys – De nombreux utilisateurs ont signalé que ledit problème se produit si vous appuyez simultanément sur les touches Alt(Alt) et Tab pour changer d'écran lors de la connexion à LOL .
- Champion Select – Plusieurs fois, le problème de l'écran noir de League of Legends sous Windows 10(Windows 10) se produit après la sélection d'un champion.
- Mode plein écran -(Full-screen Mode – ) Lorsque vous jouez au jeu en mode plein écran, vous pouvez rencontrer cette erreur en raison de la taille de l'écran du jeu.
- Résolution du jeu(Game Resolution) - Si la résolution du jeu est supérieure à la résolution de l'écran de votre bureau, vous serez confronté à ladite erreur.
- Interférence d'antivirus tiers -(Third-Party Antivirus Interference – ) Cela peut entraîner un problème d'écran noir LoL lors de l'établissement d'une connexion de passerelle.
- Windows et pilotes obsolètes –(Outdated Windows & Drivers – ) Votre jeu peut fréquemment rencontrer des problèmes et des bogues si votre système et vos pilotes sont obsolètes.
- Fichiers de jeu corrompus -(Corrupt Game Files – ) De nombreux joueurs rencontrent des problèmes lorsqu'ils ont des fichiers de jeu corrompus ou endommagés. La réinstallation du jeu devrait aider.
Une liste de méthodes pour résoudre le problème d'écran noir de League of Legends a été compilée et organisée en conséquence. (Legends)Alors, mettez-les en œuvre jusqu'à ce que vous trouviez une solution pour votre PC Windows 10.
Vérifications préliminaires pour réparer l'écran noir LoL
(Preliminary Checks to Fix LoL Black Screen
)
Avant de commencer le dépannage,
- Assurer une connectivité Internet stable(Ensure stable internet connectivity) . Si nécessaire, utilisez une connexion Ethernet à la place d'un réseau sans fil.
- Redémarrez votre PC(Restart your PC) pour vous débarrasser des problèmes mineurs.
- De plus, redémarrez ou réinitialisez votre routeur(reset your router) si nécessaire.
- Vérifiez la configuration minimale requise(Check minimum system requirements) pour que le jeu fonctionne correctement.
- Connectez-vous en tant qu'administrateur(Log in as an administrator) , puis lancez le jeu. Si cela fonctionne, suivez la méthode 1(Method 1) pour vous assurer que le jeu s'exécute avec des privilèges d'administrateur à chaque fois que vous le lancez.
Méthode 1 : exécuter LoL en tant qu'administrateur(Method 1: Run LoL as Administrator)
Vous avez besoin de privilèges administratifs pour accéder à tous les fichiers et services du jeu. Sinon, vous pourriez être confronté au problème d'écran noir de League of Legends . Suivez les étapes ci-dessous pour configurer le jeu afin qu'il s'exécute avec des privilèges d'administration :
1. Faites un clic droit sur le lanceur (auncher)de League of (League of Legends) Legends(L) .
2. Maintenant, sélectionnez l' option Propriétés , comme indiqué.(Properties )

3. Dans la fenêtre Propriétés(Properties) , passez à l' onglet Compatibilité .(Compatibility )
4. Ici, cochez la case marquée Exécuter ce programme en tant qu'administrateur.(Run this program as an administrator.)

5. Enfin, cliquez sur Apply > OK pour enregistrer les modifications.
Maintenant, relancez le jeu pour voir si le problème est résolu.
Méthode 2 : mettre à jour les pilotes d'affichage(Method 2: Update Display Drivers)
Mettez à jour les pilotes graphiques vers la dernière version pour résoudre le problème d'écran noir de League of Legends sur votre ordinateur de bureau/portable Windows 10, comme suit :
1. Appuyez sur la touche Windows(Windows key) , tapez Gestionnaire de périphériques(Device Manager) et appuyez sur Entrée(Enter) pour le lancer.

2. Double-cliquez sur Adaptateurs d'affichage(Display adapters) pour le développer.

3. Maintenant, faites un clic droit sur le pilote de la carte vidéo( video card driver ) (par exemple , NVIDIA GeForce 940MX ) et sélectionnez Mettre à jour le pilote(Update driver) , comme illustré ci-dessous.

4. Ensuite, cliquez sur Rechercher automatiquement les pilotes(Search automatically for drivers ) pour installer le dernier pilote.

5. Après la mise à jour, redémarrez (restart) votre PC(your PC) et jouez au jeu.
A lire aussi : (Also Read: )Comment savoir si votre carte graphique est en train de mourir(How to Tell If Your Graphics Card is Dying)
Méthode 3 : réinstaller les pilotes d'affichage(Method 3: Reinstall Display Drivers )
Si la mise à jour des pilotes ne résout pas le problème d' écran noir de League of Legends , vous pouvez réinstaller les pilotes d'affichage à la place.(Legends)
1. Accédez à Device Manager > Display adapters suivant les étapes de la méthode 2.
2. Cliquez avec le bouton droit sur le pilote d'affichage(display driver ) (par exemple , NVIDIA GeForce 940MX ) et sélectionnez Désinstaller le périphérique(Uninstall device) .

3. Sur l'écran suivant, cochez la case intitulée Supprimer le logiciel du pilote pour ce périphérique(Delete the driver software for this device) et cliquez sur Désinstaller(Uninstall) .
4. Après avoir désinstallé le pilote, téléchargez la dernière version du pilote respectif à partir du site Web du fabricant. Par exemple : AMD , NVIDIA ou Intel .
5. Une fois téléchargé, double-cliquez sur le fichier téléchargé(downloaded file) et suivez les instructions données pour l'installer.
6. Après l'installation, redémarrez votre PC Windows et lancez le jeu. (Windows)Maintenant, vérifiez si vous avez résolu le problème d'écran noir de League of Legends dans votre système.(Legends)
Méthode 4 : Désactiver la mise à l'échelle de l'affichage et les optimisations plein écran
(Method 4: Disable Display Scaling & Fullscreen Optimizations
)
La fonction de mise à l' échelle de l'affichage(Display Scaling) vous permet de modifier le texte, la taille des icônes et les éléments de navigation de votre jeu. Souvent, cette fonctionnalité peut interférer avec votre jeu, provoquant un problème d'écran noir dans League of Legends . Suivez les étapes indiquées pour désactiver la mise à l' échelle de l'affichage(Display Scaling) pour LOL ”
1. Accédez au lanceur de League of Legends(League of Legends Launcher) et faites un clic droit dessus.
2. Sélectionnez l' option Propriétés , comme indiqué.(Properties )

3. Passez à l' onglet Compatibilité . (Compatibility )Ici, désactivez les optimisations plein écran(Disable fullscreen optimizations) en cochant la case à côté.
4. Ensuite, cliquez sur Modifier les (Change high DPI) paramètres(settings) DPI élevés , comme illustré ci-dessous.

5. Cochez la case marquée Override high DPI scaling behavior et cliquez sur OK .
6. Revenez à l' onglet Compatibilité dans la fenêtre ( Compatibility)Propriétés de (Legends Properties)League of Legends et assurez-vous que :
- Exécutez ce programme en mode de compatibilité pour : l'(Run this program in compatibility mode for: ) option n'est pas cochée.
- L'option Exécuter ce programme en tant qu'administrateur(Run this program as an administrator) est cochée.

7. Enfin, cliquez sur Apply > OK pour enregistrer ces modifications.
Lisez également: (Also Read:) Comment résoudre les problèmes d'ouverture du client League Of Legends(How To Fix League Of Legends Client Not Opening Issues)
Méthode 5 : activer le mode jeu(Method 5: Enable Game Mode)
Il a été signalé que souvent, jouer à des jeux très graphiques en mode plein écran entraîne des problèmes d'écran noir ou des pertes d'images ou des problèmes de son( sound issue) dans League of Legends. Par conséquent, la désactivation de la même chose devrait aider. Lisez notre guide sur la façon d'ouvrir les jeux Steam en mode fenêtré( how to open Steam games in Windowed mode) pour faire de même.
Au lieu de cela, activez le mode Jeu(Game Mode) sur Windows 10 pour profiter d'un jeu sans problème, car les processus d'arrière-plan tels que les mises à jour Windows , les notifications, etc., sont interrompus. Voici comment activer le mode jeu(Game Mode) :
1. Tapez Mode jeu(Game mode) dans la barre de recherche Windows .(Windows search)
2. Ensuite, cliquez sur les paramètres du mode(Game Mode settings) de jeu , comme indiqué.

3. Ici, activez la bascule pour activer le mode jeu(Game Mode) , comme illustré ci-dessous.
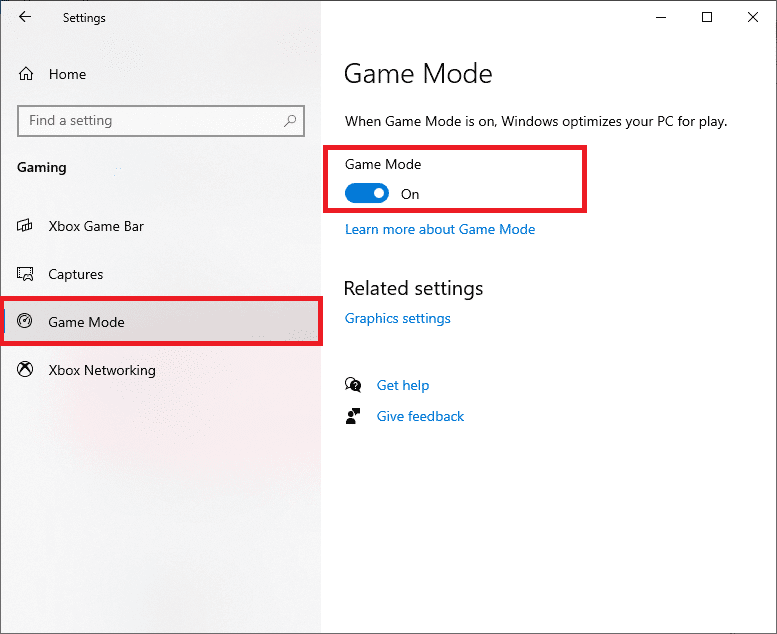
Méthode 6 : Mettre à jour Windows
(Method 6: Update Windows
)
Si votre Windows n'est pas à jour, les fichiers système ou les pilotes ne seront pas compatibles avec le jeu, ce qui entraînera le problème de l'écran noir de League of Legends sous Windows 10(Windows 10) . Suivez les étapes ci-dessous pour mettre à jour le système d' exploitation Windows(Windows OS) sur votre PC :
1. Appuyez simultanément sur les touches (keys)Windows + I pour ouvrir les paramètres(Settings) de votre système.
2. Maintenant, sélectionnez Mise à jour et sécurité(Update & Security) , comme indiqué.

3. Maintenant, cliquez sur Rechercher les mises à jour(Check for Updates) dans le panneau de droite.

4A. Cliquez sur Installer maintenant(Install now) pour télécharger et installer les dernières mises à jour.

4B. Si votre système est déjà mis à jour, il affichera le message Vous êtes à jour .(You’re up to date)

5. Redémarrez (Restart) votre PC(your PC) et confirmez que le problème est résolu.
Lisez aussi: (Also Read: )Correction des baisses de cadre de League of Legends(Fix League of Legends Frame Drops)
Méthode 7 : Résoudre les interférences antivirus tierces(Method 7: Resolve Third-Party Antivirus Interference )
Dans certains cas, le lancement de programmes de confiance est empêché par erreur par un logiciel antivirus tiers. Cela pourrait ne pas permettre à votre jeu d'établir une connexion avec le serveur et provoquer un problème d'écran noir dans League of Legends . Pour résoudre ce problème, vous pouvez désactiver temporairement la protection antivirus présente dans votre système.
Remarque :(Note:) nous avons montré ces étapes pour Avast Antivirus à titre d'exemple.
1. Accédez à l' icône Antivirus(Antivirus icon) dans la barre des tâches(Taskbar) et cliquez dessus avec le bouton droit de la souris.
Remarque :(Note:) Ici, nous avons montré les étapes pour Avast Antivirus à titre d'exemple.

2. Maintenant, sélectionnez l' option de contrôle des boucliers Avast .(Avast shields control )

3. Ici, choisissez l'option( choose the option) selon votre convenance :
- Désactiver pendant 10 minutes
- Désactiver pendant 1 heure
- Désactiver jusqu'au redémarrage de l'ordinateur
- Désactiver définitivement
Lisez aussi: (Also Read:) Correction du blocage d'Avast League of Legends (LOL)(Fix Avast Blocking League of Legends (LOL))
Méthode 8 : réinstaller League of Legends(Method 8: Reinstall League of Legends)
Si le problème associé à LoL ne peut pas être résolu de cette manière, la meilleure option consiste à désinstaller le jeu et à le réinstaller. Assurez-vous d'installer la dernière version du jeu lorsque vous le téléchargez à nouveau. Voici les étapes pour implémenter la même chose :
1. Appuyez sur la touche Windows , tapez applications(apps) et appuyez sur Entrée(Enter) pour lancer la fenêtre Applications et fonctionnalités .(Apps & features)

2. Recherchez League of Legends dans le champ de recherche de cette liste (search this list ) mis en évidence ci-dessous.

3. Cliquez sur League of Legends dans le résultat de la recherche et cliquez sur Désinstaller(Uninstall) .
4. Après avoir désinstallé le jeu, recherchez %appdata% pour ouvrir le dossier AppData Roaming .

5. Faites un clic droit sur le dossier League of Legends(League of Legends folder) et supprimez( Delete) -le.
6. Encore une fois, appuyez sur la touche Windows(Windows key) pour rechercher %LocalAppData% pour ouvrir le dossier AppData Local .

7. Faites défiler jusqu'au dossier (folder)League of Legends et supprimez(Delete) -le, comme précédemment.
Maintenant, vous avez réussi à supprimer League of Legends et ses fichiers de votre système.
8. Ouvrez un navigateur Web et téléchargez League of Legends à partir d'ici(download League of Legends from here) .
9. Après le téléchargement, ouvrez le fichier d'installation(setup file) comme indiqué ci-dessous.

10. Maintenant, cliquez sur l' option Installer pour commencer le processus d'installation.(Install )
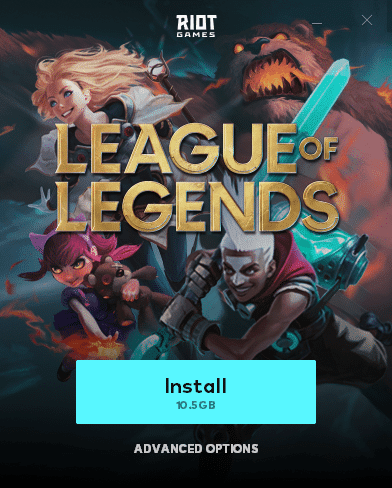
11. Suivez les instructions(on-screen instructions) à l'écran pour terminer le processus d'installation.
Méthode 9 : Effectuez (Method 9: Perform Clean )un démarrage propre du PC(Boot of PC )
Les problèmes concernant l' écran noir de League of Legends après la sélection des champions peuvent être résolus par un démarrage minimal de tous les services et fichiers essentiels de votre système Windows 10 , comme expliqué dans notre guide : Effectuer un démarrage minimal dans Windows 10.(Perform Clean boot in Windows 10.)
Recommandé:(Recommended:)
- Correction de Spotify ne s'ouvrant pas sur Windows 10(Fix Spotify Not Opening on Windows 10)
- Comment mettre à jour Discord(How to Update Discord)
- 5 façons de réparer le client Steam(5 Ways to Repair Steam Client)
- Résoudre le problème des chutes de FPS Overwatch(Fix Overwatch FPS Drops Issue)
Nous espérons que ce guide vous a été utile et que vous avez pu résoudre le problème d'écran noir de League of Legends( League of Legends black screen) sur votre appareil. Faites-nous savoir quelle méthode a le mieux fonctionné pour vous. De plus, si vous avez des questions/suggestions concernant cet article, n'hésitez pas à les déposer dans la section des commentaires.
Related posts
Correction de l'erreur League of Legends Directx dans Windows 10
Fix League de Legends Frame Drops
Fix Black Desktop Background en Windows 10
Fix Ca pas Change Screen Resolution en Windows 10
Fix Blue Screen sur Death Error sur Windows 10
Correction de PUBG ne fonctionnant pas sous Windows 10
Fix Microsoft Compatibility Telemetry High Disk Usage en Windows 10
Fix Alt+Tab ne fonctionne pas dans Windows 10
Fix Rotation Lock grisé dans Windows 10
Fix Generic PnP Monitor Problem sur Windows 10
Fix Desktop Icons continue de se réorganiser après la mise à jour des créateurs Windows 10
Fix Device non Migrated Error sur Windows 10
Fix League de Legends Slow Download Problem
Fix Desktop Icon manquant sur Windows 10
Fix No Internet Connection Après la mise à jour de la mise à jour de Creators Windows 10
Comment Fix BOOTMGR est manquant dans Windows 10
Fix Apps qui apparaissent floues dans Windows 10
Fix 5GHz WiFi ne pas s'afficher en Windows 10
Fix Calculator ne fonctionne pas dans Windows 10
Fix Cursor Blinking Issue sur Windows 10
