Comment suivre les liens brisés avec Google Webmaster Tool
Comment suivre les liens brisés avec Google Webmaster Tool : (How to Track Broken Links with Google Webmaster Tool: ) Félicitations, vous avez découvert avec succès votre premier lien brisé et vous êtes ici pour apprendre à suivre les liens brisés avec Google Webmaster Tool(how to Track Broken Links with Google Webmaster Tool) . Eh bien, si j'étais vous, je vais simplement résoudre mon problème et en finir, mais s'il vous plaît, cela pourrait être la chose la plus importante qui affectera votre blog à certains égards.
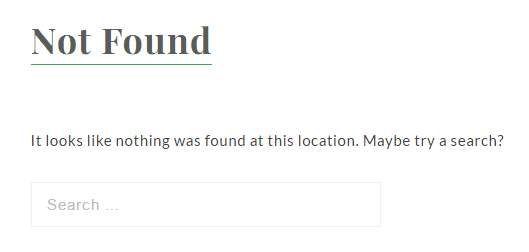
La première question que vous devriez vous poser est qu'est-ce qu'un lien brisé ? Eh bien(Well) , les liens brisés sont les liens morts qui ne font pas leur travail et c'est pourquoi l'utilisateur se retrouve sur une page d'erreur 404.
Les liens brisés(Broken) sont mauvais pour votre site Web car ils affectent l'ensemble de l'expérience utilisateur, mais en plus, ils affectent le référencement(SEO) de votre blog ( optimisation pour les moteurs de recherche(Search Engine Optimization) ).
Par conséquent, il est très important d'apprendre à suivre les liens brisés avec Google Webmaster Tool(Track Broken Links with Google Webmaster Tool) , puis à les réparer. Parce que vous ne voulez pas que le visiteur s'en aille à cause de la page d'erreur 404 que vous ne pouvez pas suivre. De plus, ils nuisent à l'expérience utilisateur et entraînent la perte de clients. Par conséquent, les liens brisés doivent être réparés en temps opportun.
Comment suivre les liens brisés(Broken Links) avec Google Webmaster Tool
Tout(First) d'abord, vous devez vous inscrire à Google Webmaster Tool en utilisant votre nom d'utilisateur et votre mot de passe Gmail . Une fois connecté, vous verrez l'écran d'accueil comme ceci :

Ensuite, vous devez ajouter votre site Web dans la case indiquant https://www.example.com/ et cliquer sur Ajouter une propriété.(Add a property.)
Google vous demandera de vérifier la propriété du domaine que vous essayez d'ajouter dans Google Search Console , avec une liste de différentes méthodes que vous pouvez choisir à des fins de vérification. Sélectionnez(Select) une méthode dans laquelle vous êtes à l'aise et terminez le processus de vérification.

Une fois que vous avez terminé la vérification, soumettez simplement le sitemap de votre site Web, allez dans Crawl > Sitemaps et cliquez sur le bouton ADD/TEST SITEMAP à partir de là pour ajouter votre sitemap.
Une fois que Googles aura vérifié que votre sitemap est correct, il commencera à indexer votre site Web et s'il trouve des liens brisés, il vous tiendra informé. Vous vérifiez les URL(URLs) cassées en allant sur Crawl > Crawl Errors qui listera tous les liens cassés.
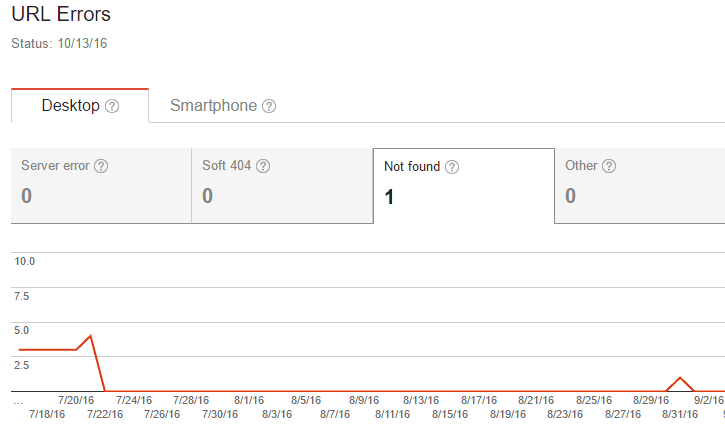
Une fois que vous avez identifié le problème et que vous l'avez réparé à l'aide du plug-in de vérification de liens WordPress , vous pouvez sélectionner le lien et cliquer sur marquer comme corrigé pour supprimer l'erreur de votre console Google Webmaster Tool .
J'espère que cet article vous a été utile et que vous avez appris à suivre avec( how to Track Broken Links with Google Webmaster Tool) succès les liens brisés avec Google Webmaster Tool. Si vous avez encore des questions concernant cet article, n'hésitez pas à les poser dans les commentaires.
Vous avez d'autres idées ou méthodes pour suivre les liens brisés(Broken Links) dans WordPress ? Les suggestions sont appréciées et sont mises à jour dans le post.
Related posts
Comment installer WordPress sur Google Cloud Platform
7 meilleurs plugins WordPress pour Google Analytics
Comment désactiver Google Chrome Software Reporter Tool
Google Backup and Sync Tool vous permet de sauvegarder des fichiers sur Drive & Photos
Google Privacy Checkup Tool: Harden Google account Paramètres de confidentialité
Comment changer votre URL de connexion WordPress pour une meilleure sécurité
Comment supprimer les logiciels malveillants de votre site WordPress
Comment supprimer toutes les traces d'un plugin WordPress
Comment configurer votre propre site Web de type Twitter en utilisant le thème P2 de WordPress
Must Have WordPress Yoast SEO Settings 2021
Création Child Theme dans WordPress
Comment vérifier si un site Web est banni de AdSense
Comment installer un thème sur WordPress
10 plugins WordPress essentiels pour un site Web de petite entreprise
Quel est le Software Reporter Tool dans Chrome and How pour le désactiver
Comment dupliquer une page dans WordPress
WordPress Jetpack : qu'est-ce que c'est et vaut-il la peine d'être installé ?
Comment créer votre propre popup de coupon dans WordPress
Comment protéger par mot de passe les pages de votre site WordPress
Comment utiliser Lumen5 pour transformer votre article de blog en vidéo
