Sauvegardez tous les profils, extensions, paramètres, favoris dans le navigateur Edge
Ce didacticiel montre comment sauvegarder et restaurer tous les profils, extensions, paramètres, favoris, historique(backup and restore all profiles, extensions, settings, favorites, history) des différents profils et autres données dans le navigateur Microsoft Edge . Cela signifie simplement que vous pouvez récupérer toutes les données utilisateur que vous aviez dans votre navigateur Microsoft Edge avant de perdre toutes ces données.(Microsoft Edge)
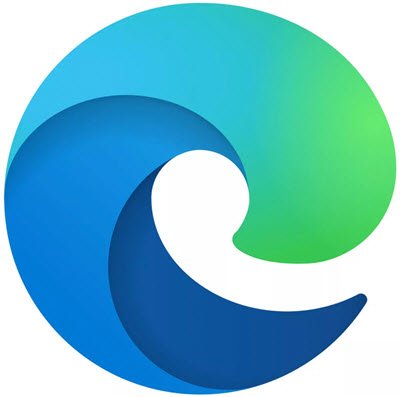
Profils de sauvegarde(Backup Profiles) , extensions , paramètres(Settings) , favoris(Favorites) dans Edge
Qu'un profil soit supprimé par erreur, que des extensions soient supprimées, que les paramètres soient modifiés dans votre navigateur Microsoft Edge , etc., vous pouvez restaurer tout cela facilement avec les données de sauvegarde. Vous pouvez effectuer une sauvegarde autant de fois que vous le souhaitez, puis utiliser l'une de ces données sauvegardées pour restaurer les données Microsoft Edge .
- Fermer le navigateur Microsoft Edge
- Afficher les fichiers et dossiers cachés
- Accéder au dossier Microsoft
- Copier et coller le(Paste Edge) dossier Edge pour la sauvegarde
- Restaurez le dossier Edge.
Tout(First) d'abord, assurez-vous que le navigateur Microsoft Edge est complètement fermé et qu'il ne s'exécute pas en arrière-plan. Sinon, cela pourrait causer des problèmes dans la sauvegarde des données. Vous devez fermer toutes les instances en cours d'exécution du navigateur Edge .
Après cela, vous devez activer l'option pour afficher les fichiers et dossiers cachés sur votre PC Windows 10.
Accédez au dossier Microsoft . Ce dossier reste masqué par défaut. Par conséquent, vous devez activer l'option pour afficher les éléments masqués. Le chemin du dossier Microsoft est :(Microsoft)
C:\Users\%username%\AppData\Local\Microsoft
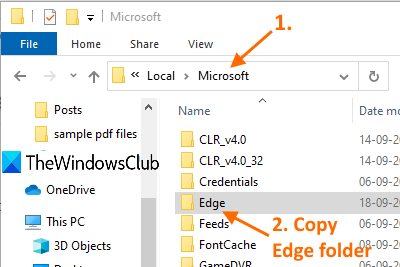
Sous le dossier Microsoft , copiez le dossier Edge( Edge folder) et collez-le dans un autre lecteur.
Désormais, chaque fois qu'il y a des modifications indésirables, vous pouvez restaurer les données Microsoft Edge .
Suivez simplement les étapes ci-dessus et supprimez(delete) le dossier Edge existant . Après cela, copiez le dossier Edge que vous avez sauvegardé et collez-le dans le dossier Microsoft .
Cela ramènera tous les profils, extensions, favoris, paramètres et autres éléments disponibles dans ce dossier Edge .
C'est ainsi que vous pouvez sauvegarder toutes les données utilisateur dans Microsoft Edge et les restaurer chaque fois que nécessaire. J'espère que ce tutoriel vous aidera avec ça.
Lié:(Related:)
- Importer des signets dans le navigateur Chrome(Import Bookmarks into Chrome browser)
- Exporter les signets Google Chrome au format HTML(Export Google Chrome bookmarks to HTML)
- Importer des signets dans Firefox(Import Bookmarks into Firefox)
- Exporter les signets de Firefox(Export Bookmarks from Firefox)
- Sauvegardez les signets Opera, les données, les mots de passe, etc.
Related posts
Comment supprimer le bouton de menu Extensions de Microsoft Edge toolbar
Edge Deleted Bookmarks or Favorites réapparaissant; ne pas supprimer
Comment afficher Favorites Bar dans Microsoft Edge sur Windows 10
Désactiver la synchronisation pour tous User Profiles dans Microsoft Edge avec Registry
Comment supprimer Duplicate Favorites dans Microsoft Edge browser
Ajouter un Home button à Microsoft Edge browser
OneDrive Backup tab est manquant de Settings dans Windows 11/10
Administrator Mode détecté: ne pas exécuter Edge dans Administrator mode
Best Themes pour Microsoft Edge à partir de Edge Extensions and Add-ons Store
Comment masquer Title Bar avec Vertical Tabs dans Microsoft Edge
Comment utiliser Smart Copy dans Microsoft Edge
Activer potentiellement Unwanted Application protection dans Edge browser
Comment limiter Media Autoplay dans Microsoft Edge browser
Une erreur s'est produite lors du démarrage du profiling session dans Edge DevTools
Privacy and Security Settings en Edge browser sur Windows 10
Comment envoyer Tabs sur d'autres appareils avec Microsoft Edge
Désactiver le raccourci F12 keyboard pour Microsoft Edge Developer Tools
Comment jouer Video dans Full-screen Mode à Edge browser
Comment appliquer Google SafeSearch dans Microsoft Edge dans Windows 10
Comment personnaliser Microsoft Edge New tab
