Comment ajouter un pays ou un indicatif régional à une liste de numéros de téléphone dans Excel
Les listes de numéros de téléphone sont un cas très courant avec les éditeurs Microsoft Excel . Dans le cas des numéros de téléphone fixes et étrangers, il est important d'ajouter le code du pays, sinon l'appelant ne pourra jamais composer le numéro correctement. Dans cet article, nous vous montrerons comment ajouter un pays(Country) ou un indicatif régional(Area Code) à une liste de numéros de téléphone(Phone Number List) dans Excel .

Ajouter un pays(Add Country) ou un indicatif régional(Area Code) à une liste de numéros de téléphone(Phone Number List) dans Excel
Pour ajouter un indicatif de pays/région à une liste de numéros de téléphone dans Excel , vous pouvez utiliser la formule de préfixe simple, cependant, cela est valable lorsque l'indicatif de pays/région est le même pour tous les numéros de téléphone de la liste.
Ainsi, avant d'ajouter le code pays/région comme préfixe, assurez-vous de les organiser en fonction de l'emplacement de l'utilisateur.
La syntaxe pour ajouter un indicatif de pays/zone à une liste de numéros de téléphone dans Excel est la suivante :
="<area code>"&<first cell from which you need to add the area code prefix>
Où,
- <area code> est l'indicatif régional à ajouter comme suffixe.
- <first cell from which you need to add the area code prefix> est la première cellule avec le numéro de téléphone à partir duquel vous devez commencer à ajouter l'indicatif régional.
Par la suite, vous pouvez utiliser l' option Remplir d' (Fill)Excel pour dérouler la formule jusqu'au numéro de téléphone correspondant auquel vous souhaitez ajouter le préfixe d'indicatif de pays/région.
Comment intégrer une feuille Excel sur votre blog(How to embed an Excel Sheet on your Blog)
Par exemple. Supposons une liste de numéros de téléphone dans une feuille Excel allant de la cellule A3 à la cellule A12 . Vous avez besoin de la liste révisée des numéros de téléphone avec l'indicatif régional "110" comme préfixe dans les lignes correspondantes de la colonne C. La procédure serait la suivante :
Formula: ="110"&A3
Entrez cette formule dans la cellule C3 et cliquez n'importe où en dehors de la cellule.
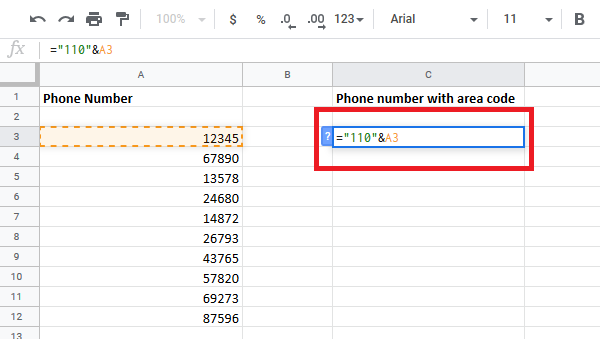
Vous remarquerez le numéro de téléphone révisé dans la cellule C3 qui correspond au numéro de téléphone d'origine dans la cellule A3.

Maintenant, cliquez à nouveau sur la cellule C3 pour mettre en surbrillance l' option Remplir .(Fill)
Cliquez longuement(Long-click) sur le point dans le coin inférieur droit de la cellule C3 et faites-le glisser vers la cellule C12 .
J'espère que vous trouverez ce tutoriel facile à comprendre.
Related posts
Comment montrer ou masquer List de Formulas en tapant dans Excel
Comment convertir Serial Number en Date dans Excel
Comment créer un Drop Down List dans Excel
Générateur de nombres aléatoires dans Excel : comment et quand l'utiliser
Comment obtenir un Virtual Phone Number?
Comment créer un Radar Chart dans Windows 11/10
Comment compter le nombre de Yes or No entries dans Excel
Comment bloquer un numéro de téléphone sur Android
25 meilleur fournisseur de numéro de téléphone virtuel gratuit
3 façons d'utiliser WhatsApp sans Sim ni numéro de téléphone
Comment créer et utiliser Form Controls dans Excel
Create Multiple Gmail Accounts Sans Phone Number Verification
Comment utiliser NETWORKDAYS function dans Excel
Comment verrouiller les cellules dans Excel formula pour les protéger
Comment trouver votre numéro de téléphone sur Android et iOS
Comment insérer un Dynamic Chart dans Excel spreadsheet
Comment arrêter ou éteindre Workbook Sharing dans Excel
Comment extraire les noms de domaine de URLs dans Microsoft Excel
Comment utiliser Duration Financial Function dans Excel
Trouvez la IMEI Number Sans Phone (sur iOS and Android)
