Correction de l'erreur Microsoft Store 0x80073CF9 sous Windows 11/10
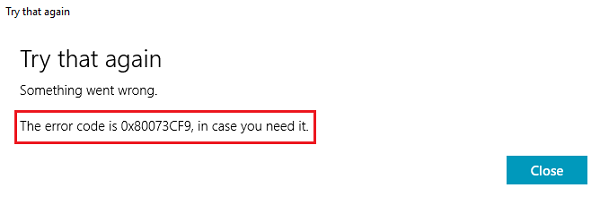
Correction de l'erreur 0x80073CF9 du Windows Store
Le code d' erreur(Error) 0x80073CF9 indique un échec de gravité(Severity) lorsque vous téléchargez, installez ou mettez à jour des applications Windows(Windows) . Si vous recevez le code d'erreur 0x80073CF9, voici ce que vous devez faire pour résoudre le problème.
1] Balayage SFC
Exécutez une analyse SFC car elle peut aider à réparer les fichiers système corrompus.
2] Passer(Switch) d'une connexion sans fil à une connexion filaire
Parfois, les téléchargements ne fonctionnent pas correctement avec les connexions sans fil. Essayez de connecter votre système au réseau câblé et reprenez le téléchargement. S'il ne se connecte pas directement à la connexion filaire, essayez les étapes suivantes :
1] Press Win + R pour ouvrir la fenêtre Exécuter . (Run)Tapez la commande ncpa.cpl et appuyez sur Entrée(Enter) pour ouvrir la fenêtre Connexions réseau .(Network Connections)
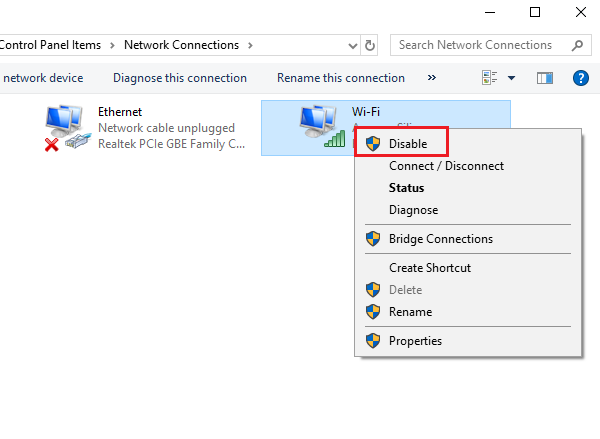
Vérifiez si cela aide à résoudre le problème ou passez à la solution suivante.
3] Créez le dossier AppReadiness
1] Accédez à C:Windows, où C: est le lecteur système.
2] Faites un clic droit(Right-click) n'importe où dans l'espace ouvert et sélectionnez New > Folder .
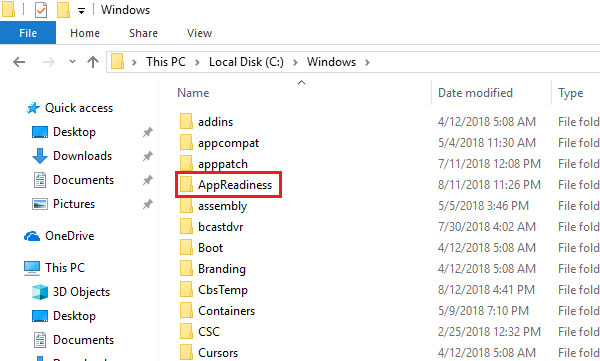
4] Ouvrez(Open) le dossier et assurez-vous que le chemin d'accès au dossier doit être C:\Windows\AppReadiness où C: est le lecteur système.
Windows Store enregistrera les données dans ce dossier. Lorsqu'il était absent, le magasin(Store) n'est pas en mesure de le créer lui-même, un problème qui a été corrigé maintenant.
4] Autoriser(Allow) l' accès du magasin(Store) au dossier Packages
Cette erreur se produit également lorsque le dossier AppReadiness est créé, mais le Windows Store ne dispose pas d'autorisations suffisantes pour écrire dans le dossier Packages .
1] Le dossier Packages se trouve sur le chemin : C:\ProgramData\Microsoft\Windows\AppRepository . Ce chemin peut contenir quelques dossiers cachés. Si vous ne parvenez pas à les trouver, accédez à l' onglet Affichage et cochez les éléments (View)masqués(Hidden) .
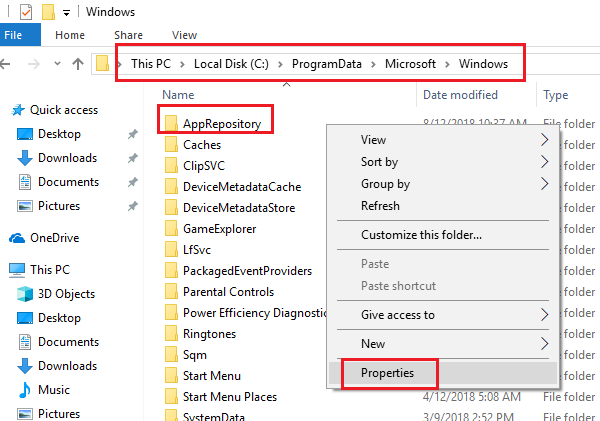
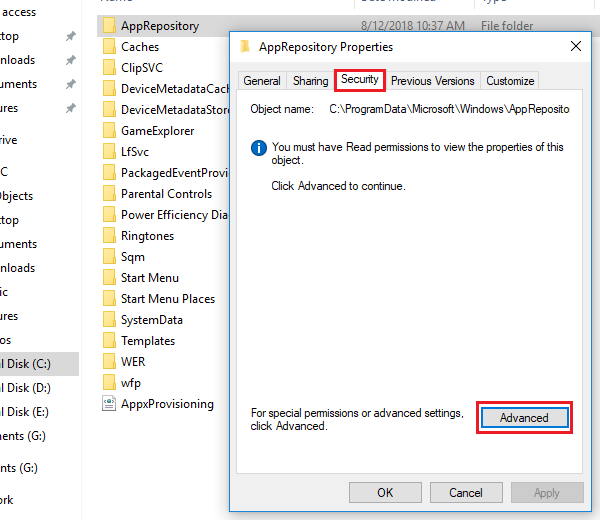
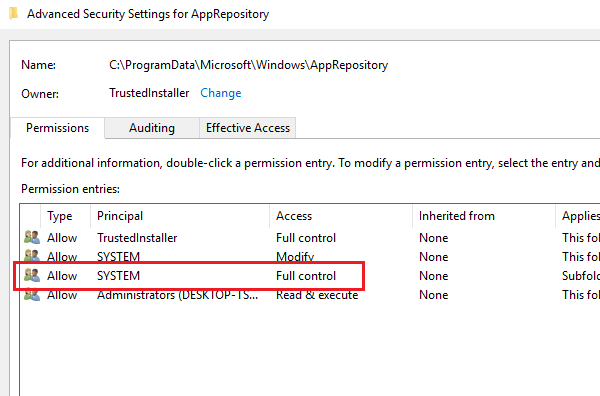
5] Cliquez(Click) sur Appliquer(Apply) puis sur OK pour enregistrer les paramètres et redémarrer le système.
Plus de suggestions ici - Erreur 0x80073cf9 lors de l'installation d'applications à partir du Windows Store(Error 0x80073cf9 while installing Apps from Windows Store) .
Hope this helps!
Related posts
Fix Microsoft Store Connexion error 0x801901f4 sur Windows 11/10
Fix Microsoft Store error 0x800700AA dans Windows 10
Fix Microsoft Store error 0x80072F30 Check Votre connexion
Fix Microsoft Store error 0x80D02017 dans Windows 10
Fix Microsoft Store error 0x80073d01 lors de l'installation d'applications
Microsoft Store App ne fonctionne pas après l'adhésion de domaine
Correction de Microsoft Store n'installant pas d'applications
Windows ne peut pas trouver MS-Windows-Stokingurgecaches
Comment réinitialiser Microsoft Store ou Effacer Windows Store Cache
Fix Microsoft Store Error 0x80072F7D
Fix Xbox or Microsoft Store error 0x87E00017 dans Windows 10
Microsoft Store error 0x80073CFE, le package repository est corrompu
Download Adobe Reader app pour Windows 10 à partir de Microsoft Store
Correction du Microsoft Store ne fonctionnant pas sous Windows 10
Meilleur Productivity Apps Windows 10 du Microsoft Store
Word Games pour Windows 10 de Microsoft Store
Comment télécharger APPX à partir de Microsoft Store
Fix Microsoft Store Error 0x80073d23 sur Windows 10
Fix Microsoft Store error 0x8004e108 sur Windows 10
Download Ubuntu sur Windows 10 de Windows Store
