Correction de l'erreur de connexion au Microsoft Store 0x801901f4 sous Windows 11/10
Si, lorsque vous essayez de vous connecter au Microsoft Store ou à tout autre service avec votre compte Microsoft(Microsoft Account) sur votre PC Windows 11/10 et que vous rencontrez le code d'erreur 0x801901f4 , vous pouvez essayer les solutions que nous présenterons dans cet article pour résoudre ce problème avec succès. .
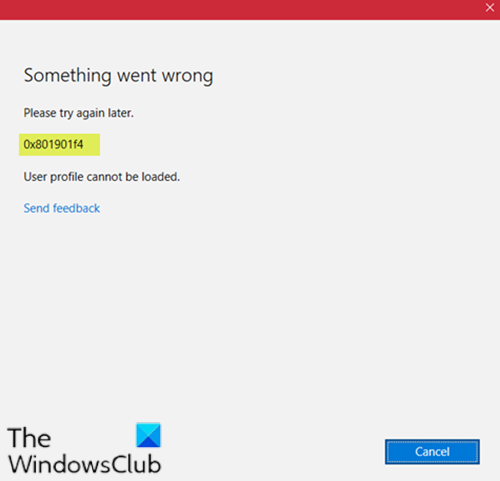
Lorsque vous rencontrez ce problème, vous recevez le message d'erreur suivant ;
Something went wrong
Please try again later.
0x801901f4
User profile cannot be loaded.
Erreur de connexion au compte Microsoft(Microsoft Account) 0x801901f4
Si vous êtes confronté à cette erreur de connexion au compte Microsoft(Microsoft Account) 0x801901f4, essayez nos suggestions suivantes et voyez si cela aide à résoudre le problème.
- Réinitialisez le cache du Microsoft Store via les paramètres
- Créer un nouveau compte utilisateur
- Exécutez l'analyse SFC et DISM
- Réenregistrer le Microsoft Store
- Effectuez une restauration du système.
Jetons un coup d'œil à la description du processus impliqué concernant chacune des solutions répertoriées.
2] Réinitialiser le magasin Windows

Si votre problème particulier est causé par un certain type de corruption parmi les fichiers du Windows Store, vous devriez être en mesure de résoudre le problème assez efficacement en exécutant une commande PowerShell capable de réinitialiser l'ensemble du package du Windows Store(running a PowerShell command capable of resetting the entire Windows Store package) . Vous pouvez également réinitialiser l'application Store via Paramètres(reset the Store app via Settings) .
2] Créer un nouveau compte utilisateur
Vous avez peut-être un compte d'utilisateur corrompu et cela peut déclencher l'erreur 0x801901f4. Dans ce cas, vous pouvez essayer de créer un nouveau compte d'utilisateur , puis l'utiliser pour vous connecter au Windows Store et voir si le problème persiste.
3] Exécutez l'analyse SFC
Si vous avez des erreurs de fichier système, vous pouvez rencontrer ce problème.
Cette solution nécessite que vous exécutiez l'analyse SFC et que vous voyiez si le problème sera résolu ou non. Si tel est le cas, passez à la solution suivante.
4] Ré-enregistrer Microsoft Store
Cette solution vous oblige à réenregistrer l'application Microsoft Windows Store(re-register the Microsoft Windows Store app) et à voir si l'erreur sera résolue.
Voici comment:
- Appuyez sur la Windows key + X pour ouvrir le menu Power User(open Power User Menu) , puis appuyez sur A sur le clavier pour lancer PowerShell en mode administrateur/élevé.
- Dans la console PowerShell , copiez et collez la commande ci-dessous et appuyez sur Entrée(Enter) :
PowerShell -ExecutionPolicy Unrestricted -Command “& {$manifest = (Get-AppxPackage Microsoft.WindowsStore).InstallLocation + '\\AppxManifest.xml' ; Add-AppxPackage -DisableDevelopmentMode -Register $manifest}”
- Redémarrer le PC.
5] Effectuer la restauration du système
Si vous avez remarqué que l'erreur a commencé à se produire récemment, il est tout à fait possible que le problème ait été facilité par un changement que votre système a subi récemment. Dans ce cas, effectuez une restauration du système(perform System Restore) et voyez si le problème est résolu.
Hope this helps!
Related posts
Fix Microsoft Store or Windows Update error 0x80246013
Fix Microsoft Store error 0x8004e108 sur Windows 10
Fix Microsoft Store Error 0x87AF0001
Fix Microsoft Store error 0x800700AA dans Windows 10
Fix Microsoft Store error 0x80072F30 Check Votre connexion
Fix Microsoft Solitaire Collection error 101_107_1 dans Windows 10
Fix Microsoft Store error 0x80D02017 dans Windows 10
Fix Microsoft Outlook Error 0x80040115 dans Windows 10
Fix Microsoft Store Error 0x80073d23 sur Windows 10
Comment désactiver Xbox One video AutoPlay dans Microsoft Store
Fix Error 0x87e0000d pour Xbox, Windows 10 ou Microsoft Store
Download Adobe Reader app pour Windows 10 à partir de Microsoft Store
Comment réparer les mises à jour Microsoft Store bloquées sur le téléchargement en attente ou à démarrer
Microsoft Store Error 0x80D03805 sur Windows 10
Fix Microsoft Store error code 0x80073CF3 sur Windows 10
Fix Microsoft Office Error Code 0x426-0x0
Microsoft Store manquant ou non installé dans Windows 10
Time Lapse Creator app pour Windows 10 à partir de Microsoft Store
Turn Off Automatic Updates pour Microsoft Store apps via Registry or GPO
Fix Microsoft Store Error 0x80072F7D
