Onglet Gestion de l'alimentation manquant dans le Gestionnaire de périphériques sous Windows 11/10
Si vous essayez de modifier quelque chose lié à la gestion de l'alimentation de l'appareil, mais que l' onglet Gestion de l'alimentation est manquant(Power Management tab is missing) dans le Gestionnaire(Device Manager) de périphériques , voici ce que vous devrez faire. Vous pouvez récupérer l' onglet Gestion de l'alimentation(Power Management) dans les propriétés de l'appareil après avoir apporté une petite modification dans l' éditeur de registre(Registry Editor) .

Supposons que vous souhaitiez charger votre téléphone en mode veille avec le couvercle de l'ordinateur portable fermé(charge your phone in Sleep Mode with the laptop lid closed) . Pour cela, vous devez décocher l'option en disant Autoriser l'ordinateur à éteindre cet appareil pour économiser de l'énergie(Allow the computer to turn off this device to save power) . Cette option apparaît dans l' onglet Gestion de l'alimentation(Power Management) lorsque vous accédez aux propriétés de n'importe quel périphérique. Qu'il s'agisse d'un adaptateur réseau ou d' un contrôleur USB , vous pouvez trouver le même onglet à l'emplacement mentionné. Cependant, s'il n'est pas là et que vous en avez besoin, vous pouvez utiliser l' Éditeur du Registre(Registry Editor) pour le récupérer.
Précaution : (Precaution: ) Il est recommandé de sauvegarder tous les fichiers du registre(backup all Registry files) ou de créer un point de restauration du système pour plus de sécurité.
L'onglet Gestion de l'alimentation(Power Management) est manquant dans le Gestionnaire de périphériques(Device Manager)
Pour corriger l' onglet Gestion de l'alimentation manquant dans le (Power Management)Gestionnaire(Device Manager) de périphériques , suivez ces étapes-
- Recherchez l'éditeur de registre dans la zone de recherche de la barre des tâches(Taskbar) .
- Cliquez sur Éditeur du Registre(Registry Editor) dans le résultat de la recherche.
- Cliquez sur le bouton Oui .(Yes)
- Accédez à Power dans la clé HKLM .
- Faites un clic droit dessus > Nouveau > Valeur (Value)New > DWORD (32 bits) .
- Nommez-le comme CsEnabled .
- Redémarrez votre ordinateur.
Pour commencer, recherchez "éditeur de registre" dans la zone de recherche de la barre des tâches(Taskbar) et cliquez sur l' éditeur de registre (Registry Editor ) dans le résultat de la recherche. Il ouvrira l' invite UAC . Cliquez sur le bouton Oui pour ouvrir l' (Yes )Éditeur du Registre(Registry Editor) sur votre ordinateur. Après l'avoir ouvert, accédez au chemin suivant -
HKEY_LOCAL_MACHINE\SYSTEM\CurrentControlSet\Control\Power
Maintenant, cliquez avec le bouton droit sur Alimentation(Power) et sélectionnez New > DWORD (32-bit) Value .
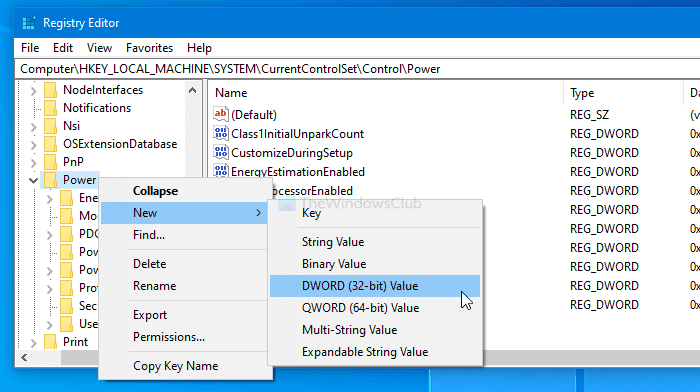
Ensuite, nommez-le CsEnabled .
Par défaut, il est fourni avec 0 comme données de la valeur(Value data) et vous n'avez pas à le modifier.
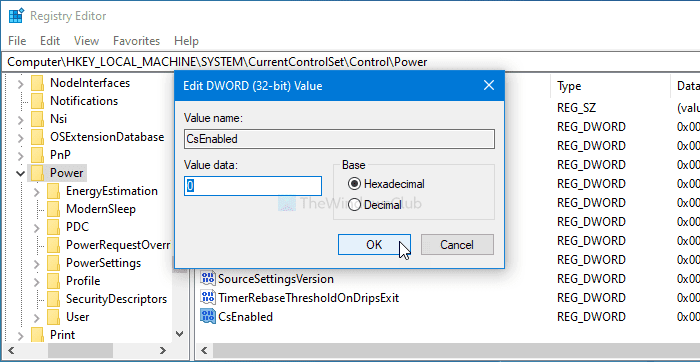
Si vous avez terminé l'étape ci-dessus, redémarrez votre ordinateur et ouvrez les propriétés(Properties) de l'appareil . Vous trouverez maintenant l' onglet Gestion de l'alimentation .(Power Management)
Si vous souhaitez masquer cet onglet pour des raisons de sécurité ou pour toute autre raison, accédez au même chemin, double-cliquez sur CsEnabled et définissez les données de la valeur sur (Value data )1 .
Ensuite, cliquez sur le bouton OK pour enregistrer la modification. Comme d'habitude, redémarrez votre PC pour obtenir la différence.
Si cela ne vous aide pas, vous pouvez exécuter l' utilitaire de résolution des problèmes d'alimentation ainsi que les utilitaires de résolution des problèmes de réseau et voir si cela vous aide.
Où se trouve l' onglet Gestion de l'alimentation dans le (Power Management)Gestionnaire(Device Manager) de périphériques ?
Ouvrez le Device Manager > Expand Network adaptateurs réseau > Cliquez avec le bouton droit(Right-click) sur la carte réseau > (Network)Sélectionnez Propriétés(Select Properties) . Vous y verrez l' onglet Gestion de l'alimentation .(Power Management)
J'espère que ce guide vous aidera.
Related posts
Device Manager est vide et ne rien montrer à Windows 11/10
Fix Camera Missing ou ne pas montrer en Device Manager sur Windows 11/10
Comment ouvrir Device Manager dans Windows 10
Comment vérifier, inférieur ou Increase CPU usage dans Windows 10
Liste de Device Manager Error Codes sur Windows 11/10 avec des solutions
Comment supprimer un Power Plan dans WIndows 10
Registry Editor NON OUVERTURE, CLASHER OU ARRÊTÉ DE TRAVAIL DANS Windows 10
Comment désactiver Picture Password Sign-In option dans Windows 10
Comment restaurer le Registry en utilisant Command Prompt dans Windows 11/10
Best gratuit Clipboard Manager software pour Windows 10
Comment surveiller et suivre les modifications Registry dans Windows 11/10
Comment changer Laptop Lid Open Action dans Windows 10
Fix Device encryption est une erreur temporairement suspendue dans Windows 11/10
10 façons d'ouvrir le Gestionnaire de périphériques dans Windows 10
Comment configurer Windows 10 Sync Settings en utilisant Registry Editor
Comment changer ce que le Power button fait dans Windows 10
RegCool est un Registry Editor software avancé pour Windows 10
Group Policy Registry Location en Windows 10
Comment activer ou désactiver Battery Saver dans Windows 10
Comment réinitialiser REGEDIT à la valeur par défaut dans Windows 10
