Firefox fonctionne lentement ? 11 façons d'accélérer
Firefox est l'un des navigateurs les plus populaires sur le Web, principalement en raison de la liberté et de la personnalisation qu'il permet aux utilisateurs. Il offre également beaucoup de sécurité et des centaines de plugins pour servir presque n'importe quel objectif.
Malheureusement, cela peut parfois entraîner l'enlisement de Firefox(Firefox becoming bogged down) . Si votre Firefox est trop lent à votre goût, essayez l'une de ces méthodes pour l'accélérer et recommencer à naviguer sur le Web avec style.

Conseils pour accélérer Firefox(Tips to Speed Up Firefox)
Si Firefox fonctionne plus comme une tortue, essayez l'un de ces correctifs.
Mettre à jour Firefox(Update Firefox)
La première chose à faire si Firefox fonctionne lentement est de vérifier les mises à jour de Firefox . Garder votre navigateur à jour éliminera de nombreuses sources de ralentissement.
- Sélectionnez les trois barres pour ouvrir le menu et choisissez Aide(Help ) > À propos de Firefox.(About Firefox.)

- Une autre fenêtre apparaîtra qui vérifiera automatiquement les mises à jour et téléchargera celles qui sont disponibles.

Les mises à jour du navigateur(Browser) corrigent les failles de sécurité et ajoutent de nouvelles fonctionnalités, il est donc essentiel de maintenir votre navigateur à jour pour plus de raisons que les performances.
Désactiver l'accélération matérielle(Turn Off Hardware Acceleration)
L'accélération matérielle(Hardware) peut améliorer les performances, mais si vous rencontrez des problèmes de pilote ou si vous avez une configuration GPU particulière, cela peut entraîner un décalage. (GPU)La désactivation de l'accélération matérielle peut accélérer Firefox .
- Ouvrez Paramètres.(Settings.)
- Sous l' onglet Général(General ) , faites défiler jusqu'à l'en- tête Performances(Performance ) et cochez la case pour désactiver Utiliser les paramètres de performances recommandés.(Use recommended performance settings.)

- Cochez la case pour désactiver Utiliser l'accélération matérielle lorsqu'elle est disponible.(Use hardware acceleration when available.)

- Sélectionnez le X pour fermer l'onglet.
Cela désactivera l'accélération matérielle et accélérera potentiellement votre navigateur.
Dégagez l'espace(Clear Up Space)
Firefox a l'habitude d'utiliser trop de mémoire système(too much system memory) . Bien que la plupart de ces problèmes aient été résolus, vous pouvez ajuster manuellement la quantité de mémoire utilisée par Firefox .
- Dans la barre d'URL, tapez about:memory .

- Sélectionnez Réduire l'utilisation de la mémoire.(Minimize memory usage.)

Un message s'affichera à la fin du processus, ainsi que la date et l'heure de sa fin. Ce processus limite la quantité de RAM que Firefox(RAM Firefox) peut utiliser, ce qui l'empêchera de dominer les ressources système.
Effacez vos cookies et votre cache(Clear Your Cookies And Cache)
Effacer l'historique de votre navigateur, les cookies et le cache est un moyen simple d'accélérer votre navigateur.
- Ouvrez Paramètres.(Settings.)

- Sélectionnez Confidentialité et sécurité.(Privacy & Security.)

- Faites défiler jusqu'à Cookies et données de site(Site Data) et sélectionnez Effacer les données.(Clear Data.)
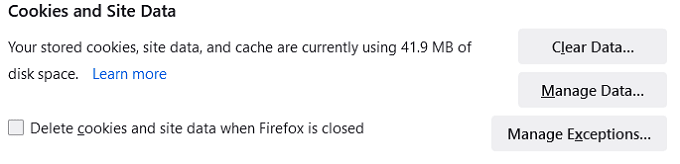
- Sélectionnez Effacer.(Clear.)

- Sélectionnez Effacer maintenant.(Clear Now.)

- Faites défiler jusqu'à Historique(History) et sélectionnez Effacer l'historique.(Clear History.)

- Sélectionnez OK.

Cela effacera votre historique de navigation, votre cache et vos cookies. Vous devrez peut-être vous reconnecter aux sites Web après cette étape. Vérifiez que Firefox n'est pas encore lent.
Désactiver les animations(Disable Animations)
Firefox utilise de petites animations pendant le chargement des sites Web, la fermeture des onglets ou d'autres activités. Si vous utilisez une machine plus ancienne, ces animations peuvent provoquer un ralentissement. Les désactiver accélérera un peu plus Firefox .
- Tapez about:config dans la barre d'adresse.
- Un avertissement de sécurité apparaîtra. Sélectionnez Accepter le risque et Continuer.(Accept the risk and Continue.)

- Une liste complète des paramètres possibles apparaîtra. Tapez animation dans la barre de recherche et double-cliquez dessus pour transformer l'animation en False.

La désactivation de l'animation réduit la charge sur votre système.
Désactiver la prélecture(Disable Prefetch)
Lorsqu'il fonctionne correctement, le préchargement peut faire gagner du temps. Il devine quels sites vous visiterez en fonction de votre historique et charge la page avant que vous ne cliquiez. Cependant, si le système est bogué ou s'il y a un problème, cela peut entraîner un ralentissement important de Firefox . Envisagez de désactiver la prélecture pour accélérer Firefox .
- Tapez about:config dans la barre d'adresse.
- Si un avertissement de sécurité s'affiche, sélectionnez Accepter le risque et Continuer.(Accept the risk and Continue.)

- Tapez prefetch dans la barre de recherche et double-cliquez sur network.dns.disablePrefetch pour le définir sur True.
- Double-cliquez sur network.prefetch-next pour le définir sur False.
Si ce processus entraîne un ralentissement supplémentaire, remettez les deux paramètres à leur état d'origine.
Actualiser Firefox(Refresh Firefox)
L'actualisation de Firefox effacera les données corrompues, arrêtera les extensions boguées, etc.
- Tapez about:support dans la barre d'adresse.
- Sur le côté droit de l'écran, sélectionnez Actualiser Firefox.(Refresh Firefox.)

- Un avertissement apparaîtra. Sélectionnez Actualiser Firefox(Refresh Firefox) une fois de plus pour confirmer.

Firefox va s'arrêter puis redémarrer.
Désactiver les modules complémentaires(Disable Add-ons)
Les modules complémentaires sont l'une des façons dont Firefox offre autant de personnalisation(Firefox offers so much customization) , mais parfois ces modules complémentaires peuvent entraîner des problèmes de performances. Désactivez tous vos modules complémentaires en même temps (ou un à la fois) pour vérifier s'ils ralentissent votre navigateur.
- Tapez about:add-ons dans la barre d'adresse.
- Sélectionnez le curseur bleu à côté du nom du module complémentaire pour le désactiver.

Si vous souhaitez réactiver le module complémentaire, sélectionnez à nouveau le curseur pour le réactiver.
Déposez vos thèmes personnalisés(Drop Your Custom Themes)
Firefox vous permet d'utiliser un thème personnalisé, mais cela peut parfois ralentir le navigateur. Revenez au thème par défaut(Default) pour tester s'il y a une différence.
- Tapez about:add-ons dans la barre d'adresse.
- Sélectionnez l' onglet Thèmes dans la barre latérale gauche.(Themes)
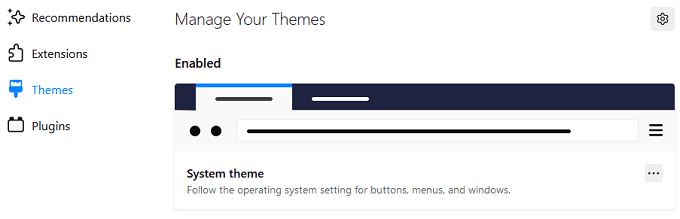
- Sélectionnez Activer(Enable) sous le thème système(System Theme) pour y revenir.

Si vous ne voyez aucune amélioration, il n'y a aucun mal à réactiver votre thème personnalisé.
Désactiver la collecte de données(Turn Off Data Collection)
Firefox collecte des données(Firefox collects data) et de la télémétrie pour aider à améliorer le navigateur. Vous pouvez essayer de le désactiver pour accélérer les performances.
- Ouvrez Paramètres.(Settings.)
- Sélectionnez l' onglet Confidentialité et sécurité .(Privacy & Security)
- Faites défiler vers le bas jusqu'à Firefox Data Collection and Use .
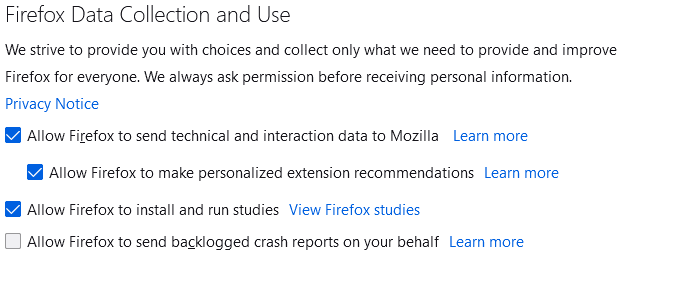
- Sélectionnez Autoriser Firefox à envoyer des données techniques et d'interaction à Mozilla(Allow Firefox to send technical and interaction data to Mozilla) pour le désactiver. Vous pouvez répéter ce processus avec n'importe quel autre onglet ici.

Désactiver les programmes antivirus tiers(Disable Third-Party Antivirus Programs)
Il existe des preuves que des programmes antivirus tiers comme Avast pourraient ralentir Firefox . Si vous avez accès à un programme antivirus propriétaire(first-party antivirus program) tel que Microsoft Defender , essayez de désactiver d'autres programmes et de tester les performances de Firefox.
Firefox est un navigateur populaire pour une raison. Il donne un accès granulaire à une multitude d'options différentes qui vous permettent de personnaliser le navigateur en fonction de vos besoins, mais s'il commence à fonctionner lentement, essayez ces conseils de dépannage pour l'accélérer.
Related posts
5+ façons de personnaliser Mozilla Firefox
4 Ways Pour trouver le meilleur Internet Options (ISPs) dans votre région
10 Best Ways à Child Proof Your Computer
Discord pas Opening? 9 Ways pour réparer
8 Ways pour développer votre Facebook Page Audience
4 façons de diffuser en direct sur Facebook pour augmenter l'engagement
6 Ways Pour vous protéger de Facebook Stalkers
3 façons de trouver le mot de passe le plus sécurisé
5 façons de regarder YouTube sans publicité
3 façons de se débarrasser des virus, des logiciels espions et des logiciels malveillants
Firefox Monitor Review: Qu'est-ce que c'est et comment il protège vos informations de connexion
5 meilleures façons de trouver l'adresse e-mail de quelqu'un
Comment activer la navigation privée dans Firefox
4 façons de convertir une vidéo YouTube en texte ou en transcription
5 façons d'automatiser votre ordinateur lorsqu'il est inactif
Alexa Skills pas Working? 11 Ways pour dépanner
6 façons simples de savoir qui vous recherche en ligne
7 façons d'imprimer des documents lorsque vous n'êtes pas chez vous
5 façons de déchiffrer ou de réinitialiser un mot de passe Windows oublié
4 façons de trouver les coordonnées GPS pour n'importe quel emplacement
