Correction du code d'erreur HP 0xc4eb8000 sur Windows 10
Dans cet article, nous vous aiderons à corriger le code d'erreur HP 0xc4eb8000(HP error code 0xc4eb8000) sous Windows 10 . L'erreur peut se produire en raison d'un micrologiciel d'imprimante obsolète ou pour d'autres raisons. Pour résoudre ce problème, nous avons couvert quelques options simples qui pourraient vous aider à corriger cette erreur afin que vous puissiez imprimer à nouveau.
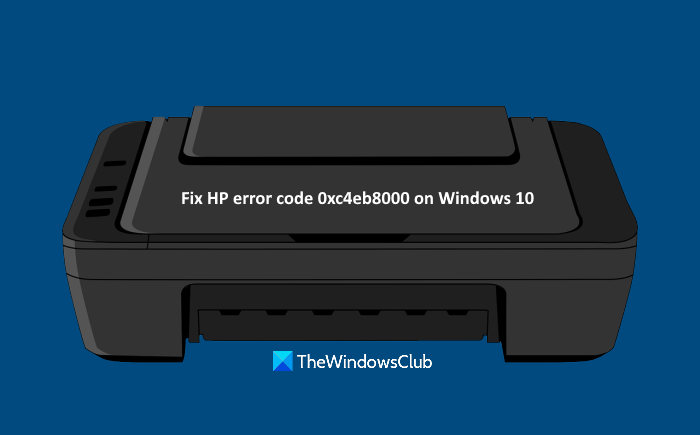
Correction du code d'erreur HP 0xc4eb8000
Avant de commencer, essayez d' exécuter l'outil de dépannage de l'imprimante(run the Printer troubleshooter) . Peut-être que cela aidera; Sinon(Else) , voici une liste de solutions possibles pour résoudre ce code d'erreur HP 0xc4eb8000 sur Windows 10 :
- Mettre à jour le micrologiciel de l'imprimante
- Réinitialiser l'imprimante
- Contactez l'assistance HP.
Vérifions ces solutions.
1] Mettre à jour le micrologiciel de l'imprimante
Il est possible que le micrologiciel de l'imprimante(Printer Firmware) que vous utilisez soit obsolète et cela pourrait être la raison pour laquelle vous recevez une telle erreur encore et encore. Dans un tel cas, il suffit de télécharger le dernier firmware disponible sur le site officiel de HP et de l'installer. Le micrologiciel mis à jour peut aider à améliorer le fonctionnement de votre imprimante et à résoudre des problèmes mineurs. Voici les étapes :
- Ouvrez la page support.hp.com pour les imprimantes
- Saisissez le nom et le numéro de série de votre imprimante HP
- Appuyez sur le bouton Soumettre(Submit)
- Faites défiler la page
- Cliquez sur l' option Micrologiciel(Firmware)
- Cliquez sur l' option Télécharger(Download)
- Installez le micrologiciel de l'imprimante.
Essayez maintenant d'imprimer. Cela devrait corriger l'erreur.
En relation(Related) : Correction du code d'erreur de l'imprimante HP 0xc4eb92c3.(Fix HP Printer error code 0xc4eb92c3.)
2] Réinitialiser l'imprimante
Parfois, la réinitialisation de l'imprimante peut vous aider à résoudre différents types de problèmes. Cela pourrait également fonctionner pour cette erreur. Voici les étapes :
- Allumez votre imprimante. Laissez l'imprimante rester silencieuse et inactive
- Débranchez le câble USB de votre imprimante de la partie arrière. Si l'imprimante est connectée à une connexion sans fil ou à un autre réseau, ne débranchez pas le câble USB
- Retirez la cartouche de votre imprimante
- Débranchez(Disconnect) le cordon d'alimentation de l'imprimante de la partie arrière et de la prise murale
- Attendez 60 secondes ou plus
- Reconnectez le code d'alimentation à la partie arrière de l'imprimante et à la prise murale
- Allumer l'imprimante
- Insérez à nouveau la cartouche
- Fermez la porte d'accès de la cartouche
- Reconnectez le câble USB (s'il est déconnecté) à la partie arrière de l'imprimante.
Essayez maintenant de prendre une empreinte. Votre problème devrait être résolu maintenant.
En relation : La (Related:) validation de l'imprimante HP a échoué(HP Printer validation failed) dans Windows 10.
3] Contactez l'assistance HP
Si les options ci-dessus ne fonctionnent pas, contactez l'assistance HP à l'adresse www8.hp.com(www8.hp.com) .
Là, sélectionnez votre région, cliquez sur l' option Contacter l'assistance et sélectionnez (Contact Support)Imprimante(Printer) comme type de produit. Après cela, fournissez le numéro de série et vous devriez obtenir de l'aide concernant le problème.
J'espère que cela pourrait aider.
Related posts
Fix Service Error 79, Turn Off puis sur, sur HP Printer
Fix HP Printer validation Erreur échec dans Windows 10
Fix HP Printer Failure Erreur - Problème avec le printer or ink system
Fix HP Printer Error Code 0xc4eb827f sur Windows 10
Fix HP Printer error code 0xc4eb92c3 sur Windows 10
Correction de l'ordinateur portable HP ne se connectant pas au Wi-Fi
Quel est le SYSTEM.SAV folder dans Windows 10?
Fix Printing Problèmes dans Firefox browser sur Windows PC
Fix MSI.netdevicemanager40 Fatal Error pour les appareils HP
Fix Impossible de définir Default Printer Error 0x00000709
6 Ways à Access BIOS dans Windows 10 (Dell/Asus/ HP)
Fix Windows 10 Printer Problèmes avec Printer Troubleshooter
Fix Network Printer error 0x00000bcb - Impossible de se connecter à l'imprimante
Correction de l'erreur d'installation de l'imprimante 0x00000057 [RÉSOLU]
Les ordinateurs portables Dell vs HP - qui est un meilleur ordinateur portable?
Correction de "Impossible d'installer le logiciel pour l'imprimante" sur OS X
Fix Canon Printer Error 853 sur Windows 11/10
Utilisez HP Print and Scan Doctor pour résoudre les problèmes d'imprimante courants
Comment utiliser HP Support Assistant pour mettre à jour les pilotes et le micrologiciel
Fix Printer Status est en pause, ne peut pas reprendre l'erreur dans Windows 11/10
