Ajoutez Google, DuckDuckGo ou un autre moteur de recherche par défaut pour Internet Explorer
Par défaut, Internet Explorer utilise Bing comme moteur de recherche par défaut(default search engine) . Nous aimons Bing et nous pensons qu'il fournit des résultats de recherche utiles. Cependant, vous pouvez vous sentir différemment et vous souhaitez changer de Bing , avec Google , DuckDuckGo , Yahoo ou un autre moteur de recherche(search engine) . Voici comment passer de Bing à un autre moteur de recherche(search engine) , dans Internet Explorer :
Fonctionnement de la recherche dans Internet Explorer
Dans Internet Explorer , les recherches sont effectuées à l'aide de la barre d'adresse(address bar) . Saisissez votre ou vos mots clés dans la barre d'adresse(address bar) et le moteur de recherche par défaut(default search engine) d' Internet Explorer fournit des suggestions au fur et à mesure de la saisie.

Lorsque vous appuyez sur Entrée(Enter) , le moteur de recherche par défaut(default search engine) est chargé et affiche le résultat de recherche(search result) approprié . Si vous n'avez pas modifié sa configuration, Internet Explorer utilise Bing pour la recherche.
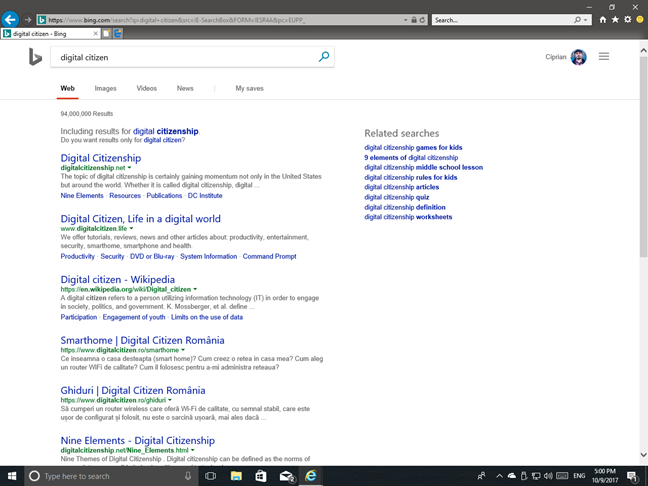
Comment changer Bing avec Google , Yahoo , etc., comme moteur de recherche par défaut(default search engine) pour Internet Explorer
Microsoft a créé une petite galerie de modules complémentaires(small gallery of add-ons) que vous pouvez installer pour Internet Explorer . Certains de ces add-ons sont des moteurs de recherche que vous pouvez utiliser dans ce navigateur. Accédez à la galerie Internet Explorer(Internet Explorer Gallery) et découvrez les quelques options dont vous disposez. Vous verrez que vous ne pouvez installer que : Google , Yahoo , Wikipedia , eBay, GraysOnline et The-Arena .

Le processus d'installation de l'un d'entre eux comme moteur de recherche par défaut(default search engine) est le même. Nous supposons que vous souhaitez utiliser Google , alors cliquez ou appuyez sur le bouton Ajouter(Add) près de Google Search . Internet Explorer affiche une invite vous demandant de confirmer si vous souhaitez ajouter ce moteur de recherche(search provider) . Choisissez Ajouter(Add) et vous avez terminé.

Google ou le moteur de recherche que(search engine) vous avez sélectionné est désormais utilisé par défaut pour toutes vos recherches, directement depuis la barre d'adresse(address bar) .
Comment installer DuckDuckGo ou un autre moteur de recherche(search engine) , dans Internet Explorer
La méthode partagée précédemment ne fonctionne que pour un petit nombre de moteurs de recherche(search engine) . Vous voudrez peut-être ajouter un autre moteur(search engine) de recherche par défaut, comme DuckDuckGo . Visitez le moteur de recherche(search engine) . Si vous avez de la chance, vous verrez peut-être une invite indiquant d'ajouter ce moteur de recherche(search engine) à Internet Explorer . Dans le cas de DuckDuckGo , cliquez ou appuyez sur (click or tap) "Ajouter DuckDuckGo à IE".("Add DuckDuckGo to IE.")

Cela vous amène à une page avec des instructions. Faites défiler un peu, jusqu'à ce que vous voyiez un bouton indiquant "Ajouter DuckDuckGo comme moteur de recherche".("Add DuckDuckGo as a search engine.")

Cliquez(Click) ou appuyez sur ce bouton. Vous êtes invité à confirmer que vous souhaitez l'ajouter en tant que moteur de recherche(search provider) . Appuyez sur Ajouter(Add) .

DuckDuckGo ou l'autre moteur de recherche que(search engine) vous avez choisi est maintenant installé comme moteur de recherche par défaut(default search engine) pour Internet Explorer .
Comment revenir à Bing comme moteur de recherche par défaut(default search engine) pour Internet Explorer
Supposons que vous utilisiez un autre moteur de recherche(search engine) tel que Google depuis un certain temps et que vous souhaitiez revenir à Bing , par défaut pour Internet Explorer . Pour ce faire, cliquez ou appuyez sur le bouton Outils(Tools) bouton dans le coin supérieur droit. Cela ressemble à une roue dentée(cog wheel) . Ensuite, choisissez "Gérer les modules complémentaires".("Manage add-ons.")

La fenêtre Gérer les modules complémentaires(Manage Add-ons) s'ouvre. Ici, choisissez "Fournisseurs de recherche"("Search Providers") dans la liste Types de modules complémentaires(Add-on Types) , à gauche. Ensuite, choisissez Bing dans la liste de droite, puis cliquez ou appuyez sur (click or tap) "Définir par défaut". ("Set as default.")Pour la dernière étape, appuyez sur Fermer(Close) et vous avez terminé.
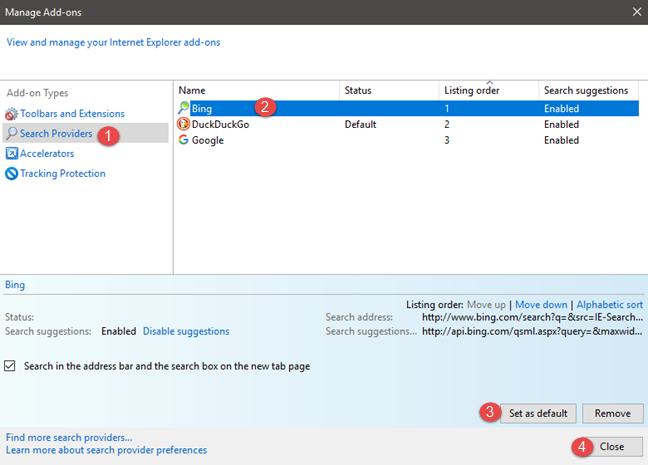
Quel moteur de recherche(search engine) utilisez-vous dans Internet Explorer ?
Malheureusement, la liste des moteurs de recherche pouvant être utilisés dans Internet Explorer est beaucoup plus petite que pour les autres navigateurs Web. Cependant, ce guide aurait dû aider à cet égard. Avant de le fermer, indiquez-nous quel moteur de recherche vous utilisez par défaut dans ce navigateur. Commentez(Comment) ci-dessous et parlons-en.
Related posts
Comment activer Java dans tous les principaux navigateurs Web
Configurer le fonctionnement de l'application Internet Explorer dans Windows 8.1
Comment supprimer votre historique de navigation et vos données de l'application Internet Explorer
Comment démarrer Internet Explorer avec les onglets de la dernière session ou rouvrir les onglets fermés
Comment télécharger et installer Internet Explorer 11 pour Windows
Comment se connecter à un FTP server dans Windows 10, de File Explorer
Comment signaler des sites Web malveillants dans Internet Explorer
Questions simples : Qu'est-ce que le filtre SmartScreen et comment fonctionne-t-il ?
Put Chrome et autres navigateurs en plein écran (Edge, Firefox, et Opera)
Comment gérer les mots de passe enregistrés par l'application Internet Explorer
Top 8 doit avoir des add-ons pour Internet Explorer
Comment installer des modules complémentaires dans Internet Explorer
Comment couper un onglet dans Chrome, Firefox, Microsoft Edge et Opera
Exportez les mots de passe de Chrome, Firefox, Opera, Microsoft Edge et Internet Explorer
Gestion des téléchargements dans Internet Explorer 9
5 fonctionnalités d'Internet Explorer que les autres navigateurs devraient adopter
Guerres des navigateurs : quelles performances Internet Explorer 11 offre-t-il ?
Comment gérer vos téléchargements dans l'application Internet Explorer 11
Make InPrivate or Incognito shortcuts pour Firefox, Chrome, Edge, Opera, ou Internet Explorer
5 façons de double-cliquer avec un seul clic dans Windows
