Floomby vous permet de capturer l'écran et de les télécharger pour les partager directement
Si vous n'êtes pas satisfait de Windows Snipping Tool , vous pouvez essayer un outil de capture d'écran tiers tel(Floomby) que Floomby( s) qui vous permet de capturer l'écran et de télécharger la capture d'écran pour la partager directement avec n'importe qui. Jetons un coup d'œil aux fonctionnalités et au flux de travail de ce logiciel gratuit pour Windows .
Outil de capture d'écran Floomby
Floomby est un logiciel de capture d'écran gratuit(free screen capture software) disponible pour Windows 10/8/7 . Bien que Floomby ne propose pas beaucoup de fonctionnalités, vous pouvez l'utiliser à des fins de base, car il permet aux utilisateurs de télécharger directement la capture d'écran capturée. Vous obtiendrez également un lien unique pour chaque image que vous pourrez envoyer à n'importe qui au cas où vous souhaiteriez le partager.
Parlant des fonctionnalités de Floomby , il propose ce qui suit :
- Région de capture ou plein écran. Il est possible d'utiliser votre souris pour sélectionner la zone. Vous devez appuyer sur le bouton Impr écran(Print Screen ) pour le faire. Vous pouvez appuyer sur Alt+PrtScr pour capturer la fenêtre active et Shift+PrtScr pour capturer l'intégralité de l'écran.
- Utilisez(Use) les deux clics de la souris au lieu d'un bouton de clavier dédié pour capturer l'écran.
- Afficher/masquer le curseur sur la capture d'écran.
- Téléchargez la capture d'écran capturée directement sur le serveur. Vous obtiendrez un lien pour le partager davantage.
- Possibilité d'enregistrer également toutes les captures d'écran capturées sur le disque dur.
- Choisissez(Choose) le format de fichier, c'est-à-dire PNG ou JPEG .
- Il est livré avec un éditeur qui vous permet d'effectuer des modifications de base. Vous pouvez ajouter une flèche, utiliser le crayon pour écrire quelque chose, utiliser du texte, ajouter de la couleur, flouter quelque chose, etc.
Comment utiliser Floomby pour capturer l'écran
Pour utiliser ce logiciel de capture d'écran gratuit pour Windows , téléchargez-le et installez-le sur votre machine. Après l'installation, vous devriez trouver une fenêtre comme celle-ci-
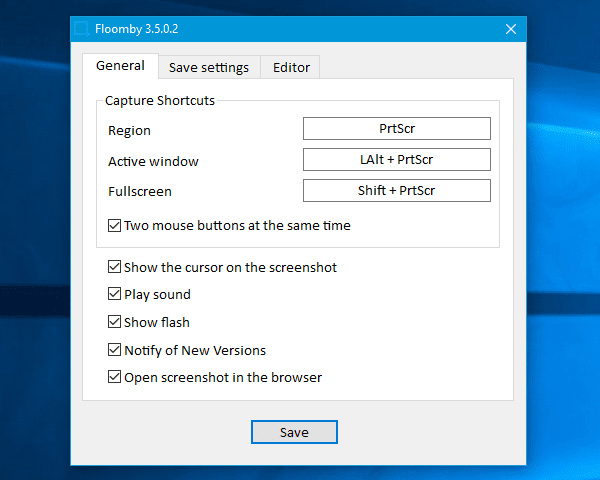
Vous pouvez le configurer selon vos besoins. Par exemple, vous pouvez modifier les raccourcis par défaut, activer/désactiver l'utilisation de la souris, modifier l'emplacement de sauvegarde, modifier le format de fichier, activer l'éditeur, etc.
Pour capturer une capture d'écran, vous devez appuyer sur le bouton que vous avez défini dans la fenêtre Général du panneau des paramètres de (General )Floomby . S'il s'agit de la touche par défaut, vous devez appuyer sur le bouton Impr écran . (Print Screen )Ensuite, vous pouvez sélectionner la région que vous souhaitez capturer.
Après la capture, il sera téléchargé directement, en fonction de vos paramètres.
Si vous n'avez pas activé l' option Toujours activer l'éditeur(Always activate editor ) , vous devez appuyer sur Ctrl avec PrtScr pour l'afficher.
Inconvénients de Floomby
- Bien que Floomby soit un outil de capture d'écran très utile, il peut ne pas être utile pour ceux qui ont besoin de plus d'options pour personnaliser la capture d'écran.
- Il n'a pas la possibilité d'enregistrer l'écran. De nos jours(Nowadays) , de nombreux outils de capture d'écran gratuits permettent aux gens d'enregistrer l'écran.
- Il ne permet pas aux gens de modifier la capture d'écran une fois capturée. Même si vous utilisez l' Éditeur(Editor) , vous devez effectuer toutes les modifications en le capturant.
Si vous êtes d'accord avec ces inconvénients, vous consultez Floomby sur le site officiel(official website) .
Related posts
CloudShot vous permet de capturer des captures d'écran, de faire des notes et de sauvegarder dans le cloud
Comment prendre une capture d'écran avec Mouse Pointer and Cursor incluse
DuckLink Screen Capture: Capturez les fenêtres, les régions, les pages de défilement
WinSnap Free vous permet de capturer le bureau, une fenêtre, une partie de votre écran
Comment prendre la capture d'écran de défilement dans Windows 10
GoscreenCapture Screen capture tool facilite le partage
Snipping Tool dans Windows 10 PC: Tips & Tricks pour capturer des captures d'écran
Prenez automatiquement des captures d'écran chaque seconde en utilisant Auto Screen Capture
Fix EXFAT FILE SYSTEM (volmgr.sys) BSOD error sous Windows 11/10
Comment réparer Orange Screen de Death dans Windows 11/10
Snipaste est un outil gratuit et puissant pour prendre Screenshots sur Windows PC
Adjust VOTRE Monitor pour le meilleur screen resolution à Windows 10
Sniptool Screen Capture est parfait pour capturer des captures d'écran votre chemin
Screenshot Captor navires avec un ensemble complet d'outils d'acquisition de scanner
Comment prendre une capture d'écran dans Windows PE environment en utilisant ScreenMe
SnapCrab Screenshot Tool pour Windows 10
SYSTEM THREAD EXCEPTION NOT HANDLED (ldiagio.sys) BSOD
Make Firefox display Media Controls sur Windows 10 Lock Screen
Flameshot est un logiciel de capture d'écran unique et simple à utiliser pour PC
Fix de Windows 10 Black Screen de Death problèmes; Stuck sur Black Screen
