Comment garder la calculatrice toujours au top dans Windows 11/10
Windows 11/10 est livré avec une application de calculatrice native qui est plutôt agréable. Il a programmeur, graphique, scientifique, calcul de données, calculatrices standard, fonction d'historique , et vous pouvez également l'utiliser pour la conversion de devises, la mesure de longueur, le calcul de surface, la conversion de temps, etc.
Parfois, vous voudrez peut-être également le garder au-dessus des autres applications afin de ne pas avoir à basculer pour utiliser une application et une calculatrice Windows 10 encore et encore. Cet article vous aidera à placer l'application Calculatrice toujours au-dessus(put the Calculator app always on top) des autres outils ou applications ouverts.
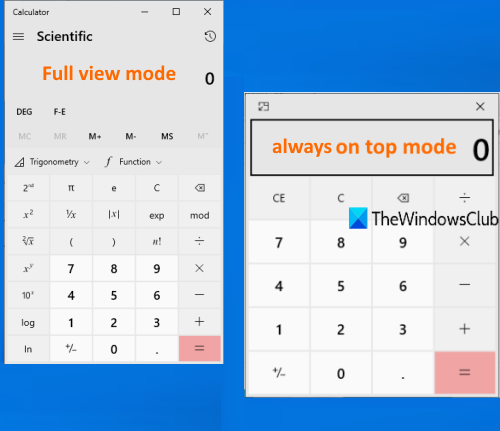
Bien qu'il existe de bons outils tiers gratuits pour qu'une fenêtre reste toujours au-dessus(make a window stay always on top) d'autres fenêtres ou outils, l' application Calculatrice(Calculator) dispose d'une fonctionnalité intégrée pour le faire. En outre, vous pouvez toujours revenir en mode vue complète ou en mode normal à tout moment afin que l'application de la calculatrice ne reste pas visible au-dessus des autres outils ouverts.
Gardez la calculatrice Windows(Windows Calculator) toujours au top
Avant d'essayer cette fonctionnalité, notez que cette fonctionnalité ne fonctionne que lorsque vous êtes en mode Standard(Standard mode) de l'application Calculatrice. Si vous utilisez un mode scientifique, graphique, convertisseur ou autre, cela ne fonctionnera pas. De plus, si l' application de la calculatrice ne fonctionne pas pour une raison quelconque, vous pouvez essayer quelques correctifs pour la faire fonctionner à nouveau, puis essayer cette fonctionnalité. Voici les étapes :
- Ouvrir l'application Calculatrice
- Cliquez sur l' icône Ouvrir la navigation(Open Navigation)
- Passer en mode standard
- Utilisez l' icône Conserver au premier plan(Keep on top) pour placer l'application de la calculatrice au-dessus des autres fenêtres
- Revenez en mode plein écran.
Cliquez(Click) sur l'icône de la barre des tâches de l'application Calculatrice (si vous l'avez épinglée à la barre des tâches) ou utilisez le menu Démarrer(Start) ou la zone de recherche(Search) pour lancer l' application Calculatrice (Calculator)Windows 10 .
Cliquez sur l' icône Ouvrir la navigation(Open Navigation) (trois lignes horizontales) disponible en haut à gauche de la calculatrice. Parmi les options disponibles, sélectionnez Standard .
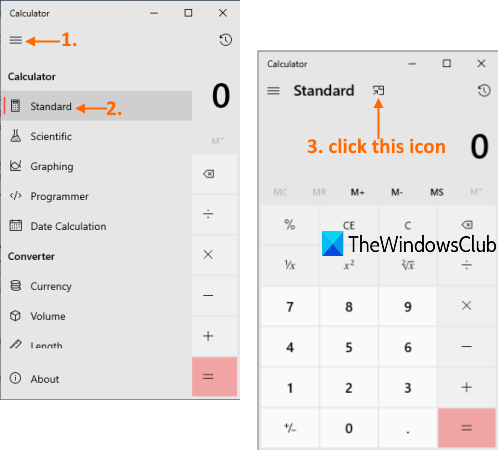
Vous verrez maintenant une icône Keep on top dans la partie centrale supérieure. Utilisez cette icône et la calculatrice sera épinglée pour rester au-dessus des autres applications ouvertes.
Alternativement, vous pouvez également appuyer sur la touche de raccourci Alt+Up pour épingler l'application de calculatrice Windows 10 en haut. (Windows 10)Désormais, une petite calculatrice sera là pour effectuer des calculs de base.
Pour revenir en mode plein écran ou en mode normal, vous pouvez cliquer sur l'icône disponible dans le coin supérieur gauche de la calculatrice. Sinon, vous pouvez également revenir en mode vue complète à l'aide du raccourci clavier Alt+Down
C'est ainsi que vous pouvez faire apparaître l'application de la calculatrice au-dessus des autres outils.
J'espère que cela aide.
Related posts
Comment afficher Details pane dans File Explorer en Windows 10
Comment utiliser des outils intégrés Charmap and Eudcedit de Windows 10
Comment vérifier l'Shutdown and Startup Log dans Windows 10
Microsoft Intune ne synchronisation pas? Force Intune pour synchroniser en Windows 11/10
Les paramètres de synchronisation Windows 10 ne fonctionnent pas grisés
Comment tester Webcam dans Windows 11/10? Est-ce que ça marche?
Comment changer Webcam par défaut dans Windows 10 ordinateur
Best Laptop Battery Test software & Diagnostic tools pour Windows 10
Comment ajouter Group Policy Editor à Windows 10 Home Edition
Qu'est-ce qu'un PLS file? Comment créer un PLS file dans Windows 11/10?
Comment activer ou Disable Archive Apps feature dans Windows 10
Comment sauvegarder, Move ou Delete PageFile.sys sur l'arrêt de Windows 10
HDMI playback DISPOSITIF NON VOIR DANS Windows 10
Comment réparer Disk Signature Collision problem dans Windows 10
Best gratuit Clipboard Manager software pour Windows 10
Comment désinstaller ou réinstaller Notepad dans Windows 10
Comment créer un Radar Chart dans Windows 11/10
Comment mesurer Reaction Time dans Windows 11/10
Activer Network Connections en Modern Standby sur Windows 10
Fix Bluetooth retard sonore dans Windows 10
