Comment suivre les modifications dans Word
La fonctionnalité Modifications(Changes) de Microsoft Word est utilisée pour le suivi des modifications(Changes) ou des commentaires, une fonctionnalité de Word qui vous permet de suivre les modifications apportées à votre document ou vos commentaires. Dans Word , le groupe Modifications(Changes) comprend les fonctionnalités suivantes : Accepter(Accept) , Rejeter(Reject) et Passer(Move) au suivant(Next) , Modifications précédentes(Previous Changes) et Modification suivante(Next Change) .
Qu'est-ce que le suivi des modifications dans Word
La fonctionnalité de suivi des modifications(Track Changes) vous permet d'accepter, d'annuler et de parcourir les modifications apportées par le suivi des modifications(Track Changes) ou des commentaires :
- Accepter(Accept) : Cette fonctionnalité vous permet de conserver la modification et de passer à la suivante.
- Rejeter et passer au suivant(Reject and Move to Next) : Cette fonctionnalité vise à annuler les modifications et à passer au suivant.
- Modifications précédentes(Previous Changes) : cette fonctionnalité se déplace vers la modification suivie précédente.
- Modification suivante(Next Change) : cette fonctionnalité passe à la prochaine modification suivie.
Dans ce tutoriel, nous expliquerons :
- Comment utiliser la fonction Accepter.
- Comment utiliser la fonction Rejeter(Reject) et passer(Move) au suivant(Next) .
- Comment utiliser la fonctionnalité Changement (Next Change)précédent(Previous) et suivant .
1] Comment utiliser la fonction Accepter

Placez le curseur sur le soulignement de couleur rouge ou barrez les mots qui sont les changements de piste effectués.
Dans l' onglet Révision du groupe (Review )Modifications(Changes) , cliquez sur le bouton Accepter(Accept) .
Dans la liste déroulante, vous pouvez sélectionner différentes options.
L' option Accepter et(Accept and Move to Next) passer au suivant vous permet de conserver une seule modification et de passer à la suivante.
L' option Accepter cette modification ; (Accept this Change)Acceptez(Accept) un seul changement sans passer au suivant.
L' option Accepter toutes les modifications(Accept all Changes) modifie chaque modification apportée au document.
L' option Accepter toutes les modifications et arrêter le suivi(Accept All Changes and Stop Tracking) accepte toutes les modifications et désactive le bouton Suivre les modifications .(Track Changes)
2] Comment(How) utiliser la fonction Rejeter(Reject) et passer(Move) au suivant(Next)

La fonction Rejeter et passer au suivant(Reject and Move to Next) se compose de plusieurs options dans sa liste déroulante.
L' option Rejeter et(Reject and Move to Next) passer au suivant vous permet d'annuler les modifications et de passer à la suivante.
Les options Rejeter la modification(Reject Change) vous permettent d'annuler une seule modification sans passer à la suivante.
L' option Rejeter toutes les modifications ; (Reject all Changes)annuler toutes les modifications apportées au document.
L' option Rejeter toutes les modifications et arrêter le suivi(Reject All Changes and Stop Tracking) accepte toutes les modifications et désactive le bouton Suivi des modifications .(Track Changes)
3] Comment(How) utiliser la fonctionnalité Modifications (Next Changes)précédentes(Previous) et suivantes
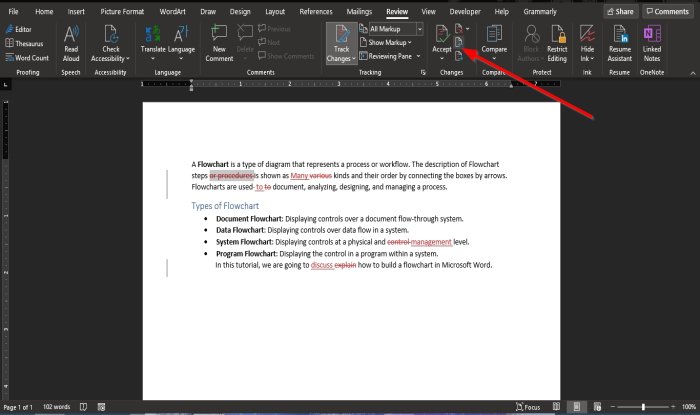
Les boutons Changement précédent(Previous Change) et Changement suivant(Next Change) sont des outils de navigation permettant de passer au changement de piste précédent ou suivant.
Nous espérons que ce didacticiel vous aidera à comprendre comment utiliser les fonctionnalités de modifications(Changes) dans Word .
Lisez maintenant(Now read) : Comment utiliser la fonction de césure dans Microsoft Word(How to use the Hyphenation feature in Microsoft Word) .
Related posts
Comment suivre les modifications dans Word (en ligne, mobile et bureau)
Comment utiliser Rewrite Suggestions dans Word pour Web application
Excel, Word or PowerPoint ne pouvait pas commencer la dernière fois
Comment créer un Booklet or Book avec Microsoft Word
Comment désactiver les marques Paragraph dans Microsoft Word
Fix Error, Bookmark non défini dans Microsoft Word
Comment démarrer Word, Excel, PowerPoint, Outlook dans Safe Mode
Comment comparer deux documents Word et mettre en évidence les différences
Comment convertir Table en Text and Text en Table en Word
Comment montrer Spelling and Grammar tool sur Quick Access Toolbar dans Word
Word n'a pas pu créer le work file, vérifiez la température Environment Variable
Comment dessiner en Microsoft Word à l'aide des outils Draw Tab
Word Documents ouverture dans WordPad au lieu de Word
Comment rechercher Online Templates dans Microsoft Word
Add, Change, Remove Author de Author Property à Office document
Comment créer une liste déroulante dans Word
Best Invoice Templates pour Word Online pour créer Business Invoices gratuitement
Comment insérer un filigrane dans Word document
Comment utiliser Mail Merge pour Letters dans Word
Word ouvre des documents en mode lecture seule dans Windows 10
