Correction du code d'erreur Microsoft Store 0x80073CF3 sous Windows 11/10
Si vous rencontrez le code d'erreur(error code)(Microsoft Store error code) Microsoft Store 0x80073CF3 sur votre appareil Windows 11/10 lorsque vous essayez de mettre à jour une application, vous pouvez essayer les solutions fournies dans cet article pour résoudre le problème avec succès.
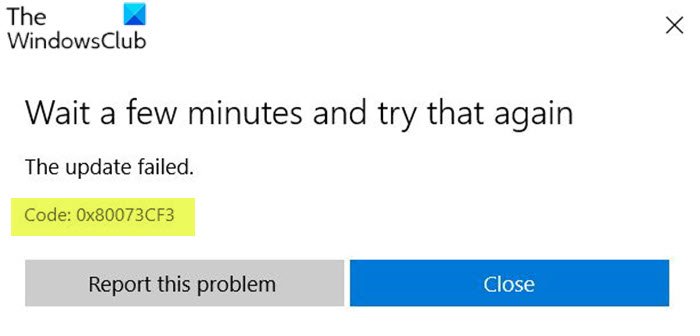
Les descriptions d'erreur sont les suivantes ;
ERROR_INSTALL_RESOLVE_DEPENDENCY_FAILED
The package failed to update, dependency, or conflict validation.
Causes: The incoming package conflicts with an installed package, A specified package dependency can’t be found, The package doesn’t support the correct processor architecture.Debugging: Check the AppXDeployment-Server event log for more info.
Code d'erreur Microsoft Store(Microsoft Store) 0x80073CF3
Si vous êtes confronté à ce problème, vous pouvez essayer nos solutions recommandées ci-dessous sans ordre particulier et voir si cela aide à résoudre le problème.
- Vérifiez l'architecture de votre système d'exploitation
- Désactiver temporairement le logiciel de sécurité
- Exécutez l' outil de dépannage des applications du Windows Store(Windows Store Apps Troubleshooter)
- Réinstaller Windows Store à l'aide de PowerShell
- Effacer et réinitialiser le cache du Windows Store
- Désinstaller et réinstaller l'application
Jetons un coup d'œil à la description du processus impliqué concernant chacune des solutions répertoriées.
Avant d'essayer l'une des solutions fournies ci-dessous, attendez quelques minutes, puis réessayez la mise à jour/téléchargement comme indiqué sur l'invite d'erreur. Assurez-vous également d'avoir une connexion Internet stable. Essayez de redémarrer ou de redémarrer votre appareil Internet (routeur/modem) et voyez si cela vous aide.
1] Vérifiez l'architecture de votre système d'exploitation
Selon Le package ne prend pas en charge l'architecture de processeur correcte (The package doesn’t support the correct processor architecture ) indiquée dans la description du code d'erreur 0x80073CF3(error code 0x80073CF3) , vous devez vérifier l'architecture de votre système d'exploitation(verify your OS architecture) et vous assurer que le nombre de bits de l'application correspond au nombre de bits de votre système d'exploitation.
2] Désactiver temporairement(Temporarily) le logiciel de sécurité
Le pare-feu et l'antivirus sont importants pour la sécurité de votre système, mais parfois ces programmes peuvent interférer avec les mises à jour des applications sur votre appareil Windows . Dans ce cas, vous pouvez désactiver temporairement tout logiciel de sécurité tiers.
Cela dépend en grande partie du logiciel de sécurité que vous avez installé. Reportez-vous au manuel d'instructions.
Pour désactiver votre logiciel antivirus, localisez son icône dans la zone de notification ou la barre d'état système de la barre des tâches (généralement dans le coin inférieur droit du bureau). Cliquez avec le bouton droit sur l'icône et choisissez l'option pour désactiver ou quitter le programme.
Une fois l'AV désactivé, essayez de mettre à jour l'application et voyez si le problème est résolu. Sinon, essayez la solution suivante.
3] Exécutez(Run) l' outil de dépannage des applications du Windows Store(Windows Store Apps Troubleshooter)
Cette solution nécessite que vous exécutiez l'outil de dépannage de l'application Windows Store intégré(run the inbuilt Windows Store App Troubleshooter) et que vous voyiez si le problème est résolu.
4] Réinstallez Windows Store(Reinstall Windows Store) à l'aide de PowerShell
Procédez comme suit :
- Appuyez sur la Windows key + X pour ouvrir le menu Power User.
- Appuyez sur A sur le clavier pour lancer PowerShell en mode administrateur/élevé.
- Dans la console PowerShell , tapez ou copiez et collez la commande ci-dessous et appuyez sur Entrée(Enter) .
Get-AppxPackage -allusers Microsoft.WindowsStore | Foreach {Add-AppxPackage -DisableDevelopmentMode -Register “$($_.InstallLocation)\\AppXManifest.xml”}
Une fois la commande exécutée, redémarrez votre ordinateur et au démarrage, ouvrez Microsoft Store et essayez la mise à jour de l'application et voyez si l'erreur persiste. Si c'est le cas, essayez la solution suivante.
5] Effacer et réinitialiser le cache du Windows Store
Cette solution vous oblige à réinitialiser le cache du Microsoft Store(reset the Microsoft Store cache) et à voir si cela vous aide.
6] Désinstaller et réinstaller l'application
Si l'application est déjà installée mais que la mise à jour vers une version plus récente de l'application échoue, vous pouvez désinstaller et réinstaller l'application(uninstall and reinstall the app) .
Chacune de ces solutions devrait fonctionner pour vous !
Article connexe(Related post) : Correction de l'erreur Microsoft Store 0x800704C6.(Fix Microsoft Store error 0x800704C6.)
Related posts
Fix Microsoft Windows Store error 0x80070520 dans Windows 10
Correction de Microsoft Store n'installant pas d'applications
Comment réinstaller Microsoft Store Apps dans Windows 10
Microsoft Store app est supprimé lorsque vous vous connectez pour la première fois
Frais Paint pour Windows 10 est une peinture facile à utiliser Microsoft Store app
Comment générer Direct Download Links pour Microsoft Store apps
Windows Store Cache peut être endommagé en Windows 11/10
Balistic Mini Golf game pour Windows 10 disponible à Microsoft Store
Comment réinitialiser ou Repair Windows Store apps dans Windows 10 via Paramètres
Comment ouvrir Microsoft Store apps à partir de Command Prompt
Correction du Microsoft Store ne fonctionnant pas sous Windows 10
Best gratuit Stealth Games pour Windows 10 du Microsoft Store
Comment tuer ou terminer Microsoft Store Apps dans Windows 10
Best Medical apps pour Windows 10 sur Microsoft Store
Comment ouvrir Windows Store apps au démarrage dans Windows 10
Microsoft Store error 0x80073CFE, le package repository est corrompu
Download Adobe Reader app pour Windows 10 à partir de Microsoft Store
Meilleur Productivity Apps Windows 10 du Microsoft Store
5 Best Social Media apps pour Windows 10 disponible en Microsoft Store
Meilleur 4 YouTube apps sur le Microsoft Store pour Windows 10
