Comment compter les mots dans Excel
Vous savez compter les mots dans Word et Powerpoint(count words in Word and Powerpoint) . Vous êtes-vous déjà demandé comment compter les mots sur Microsoft Excel ? Existe-t-il une option pour compter les mots ou existe-t-il une formule pour le faire ? Dans ce guide, nous vous aiderons à comprendre comment compter facilement les mots dans une feuille Excel avec des formules. Voyons quelle est la formule pour le faire et comprenons-la.
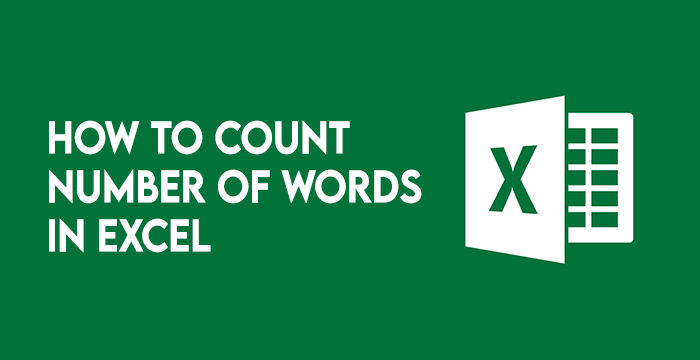
Fonctions pour compter les mots dans Excel
Comme Microsoft Word ou Powerpoint , Excel n'a pas d'outil pour compter les mots. Mais il existe un moyen de compter les mots. Bien qu'il s'agisse d'un processus complexe et qu'il ne fonctionne que pour une seule cellule à la fois, nous allons le traverser et le faire fonctionner pour un groupe de cellules. Pour comprendre la formule pour compter les mots, nous devons d'abord comprendre quelques fonctions dans la formule. Ce sont LEN(), TRIM()et SUBSTITUTE().
- La
LEN()fonction prend une cellule et donne le nombre de caractères qui apparaissent dans la cellule. Il nous donne le nombre de caractères dans une cellule avec le nombre d'espaces inclus entre les caractères. - La
TRIM()fonction donne le nombre de caractères qui apparaissent dans une cellule coupant nos espaces blancs au début et à la fin du texte dans la cellule. - La
SUBSTITUTE()fonction remplace une partie de texte ou de données par une autre partie de notre choix. La syntaxe pour le faire estSUBSTITUTE(Cell,"old_text","new_text"). N'oubliez pas de toujours mettre le texte entre guillemets dans la formule.
Nous utilisons ces trois fonctions dans une formule pour obtenir le nombre de mots.
Comment compter les mots dans Excel
Pour compter les mots dans Excel , nous utiliserons les fonctions ci-dessus que nous avons apprises. Nous les utilisons ensemble pour nous donner un nombre que nous voulons savoir qui est le nombre de mots. Comme Excel n'a pas d'outil pour compter le nombre de mots, nous devons être plus créatifs dans l'utilisation des fonctions pour obtenir le nombre de mots. Pour ce faire, nous allons compter le nombre de caractères dans la cellule à l'aide de la LEN()fonction, puis compter le nombre de caractères à l'aide de la SUBSTITUTE()fonction sans espaces. Ensuite, nous additionnons la différence entre les deux avec 1 pour obtenir le nombre de mots.
En termes simples, nous comptons le nombre d'espaces dans une cellule et l'ajoutons à 1 pour obtenir le nombre de mots correct. Voyons comment nous pouvons le faire.
Compter les mots(Count Words) sans espaces(Spaces) au début(Beginning) ou à la fin
Pour compter les mots sans espaces au début ou à la fin du texte dans une cellule, on utilise uniquement les fonctions LEN()et SUBSTITUTE().
Ensuite, la formule pour le faire serait, =LEN(cell)-LEN(SUBSTITUTE(Cell," ",""))+1.
Pour le comprendre en termes simples, nous comptons le nombre de caractères dans la cellule et le soustrayons avec le nombre de caractères dans la cellule sans espaces, et l'ajoutons avec 1 pour obtenir le nombre de mots.
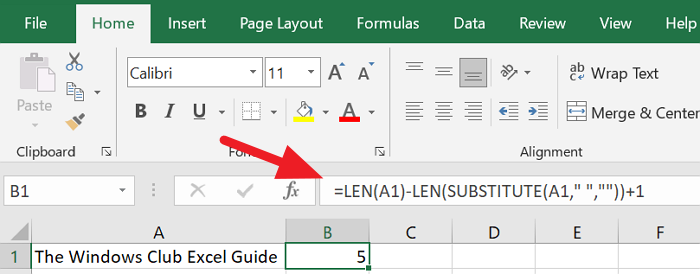
Pour compter le nombre de mots dans une feuille Excel , vous devez compter chaque cellule et les additionner pour obtenir un décompte final de la feuille entière.
Lire(Read) : Comment utiliser la fonction DGET dans Microsoft Excel(How to use the DGET function in Microsoft Excel) .
Compter(Count) les mots avec des espaces au début(Beginning) et à la fin(End)
Pour compter les mots avec des espaces au début et à la fin d'une cellule, nous incluons la TRIM()fonction dans la formule.
Ensuite, la formule pour le faire serait, =LEN(TRIM(Cell))-LEN(SUBSTITUTE(Cell," ",""))+1.
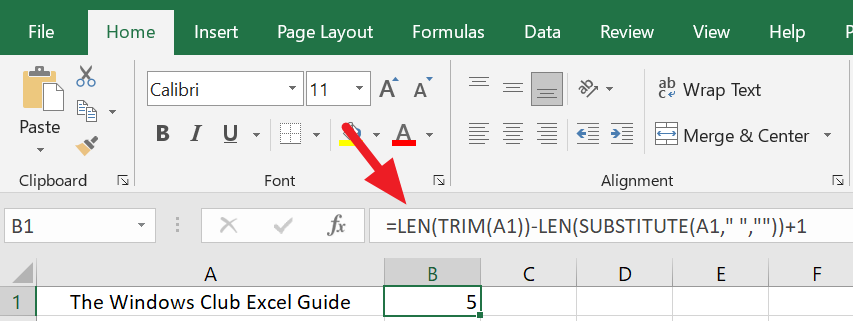
Pour obtenir le nombre de mots de toute la feuille, vous devez appliquer la même formule à chaque cellule et additionner tous les nombres pour obtenir un nombre final.
C'est ainsi que nous obtenons le nombre de mots dans une feuille Excel . Nous devons être plus vigilants, prudents et créatifs pour obtenir le nombre sans erreurs ni erreurs de calcul. Vérifiez(Check) les formules et les fonctions avant de conclure sur un nombre final.
Lire(Read) : 10 trucs et astuces Excel les plus utiles pour les débutants(10 most useful Excel Tips and Tricks for beginners)
Related posts
Comment utiliser Percentile.Exc function dans Excel
Comment utiliser NETWORKDAYS function dans Excel
Comment compter le nombre de Yes or No entries dans Excel
Excel, Word or PowerPoint ne pouvait pas commencer la dernière fois
Comment utiliser Automatic Data Type feature dans Excel
Comment Freeze and Split Panes dans Excel Feuilles de calcul
Microsoft Excel essaie de récupérer vos informations
Comment réparer un Excel Workbook corrompu
Comment utiliser le DISC function dans Excel
Comment utiliser DEC2Bin dans Excel pour convertir un nombre décimal en binaire
Comment compter les valeurs dupliquées dans une colonne de Excel
Comment verrouiller les cellules dans Excel formula pour les protéger
Comment ajouter un Trendline dans Microsoft Excel worksheet
Comment extraire les noms de domaine de URLs dans Microsoft Excel
Comment utiliser le HLOOKUP function dans Microsoft Excel
Comment créer un Tournament Bracket dans Windows 11/10
Comment écrire, construire et utiliser VLOOKUP function dans Excel
Comment ajouter ou somme Time dans Microsoft Excel
Comment utiliser le OR function Excel pour déterminer si une condition est vraie
Comment imprimer des cellules sélectionnées dans Excel or Google Sheets sur une page
