Bloqué sur l'écran Préparation de Windows ; Prend une éternité sur Windows 11/10
Souvent, lorsque vous redémarrez après une mise à niveau de Windows 11 ou Windows 10 ou que vous essayez simplement de vous connecter à votre compte, vous pouvez simplement rencontrer cet écran indiquant « Préparation de Windows(Preparing Windows) », cela peut signifier que Windows 11/10 essaie de terminer quelque chose ou en attendant que quelques fichiers se chargent pour que vous puissiez utiliser votre compte. Certains utilisateurs ont également signalé que parfois, lorsqu'ils se reconnectent au compte, ils reçoivent le même message. Dans cet article, nous vous montrerons quoi faire si votre Windows 11/10 est bloqué sur l' écran Préparation de Windows(Preparing Windows) .
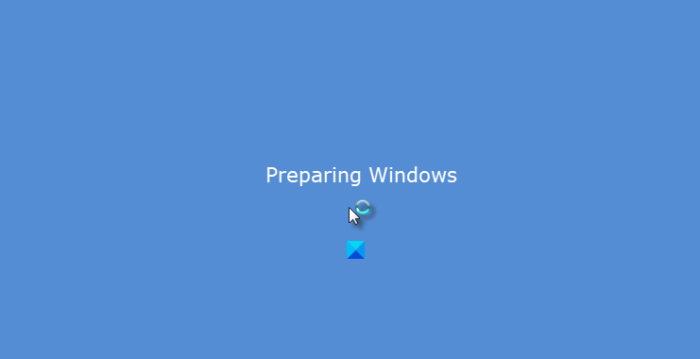
Windows 11/10 bloqué lors de la préparation de Windows
Beaucoup ont essayé de se reconnecter au compte, mais cela apparaît toujours, et même le CTRL+ALT+DEL n'aide pas. Cela montre clairement que c'est votre compte(Account) qui est en quelque sorte corrompu. avant de commencer le dépannage, il est préférable d'attendre un moment et de voir si le problème se résout de lui-même.
Étant donné que votre PC est bloqué sur cet écran, vous devrez peut-être éteindre votre ordinateur et, au redémarrage, démarrer dans les options de démarrage avancées(Advanced Startup Options) ou le mode sans échec pour dépanner davantage.
1] Démarrez en mode sans échec
Vous pouvez démarrer votre ordinateur en mode sans échec(computer into Safe Mode) et vous connecter avec un compte administrateur(Admin) fonctionnel . Si c'est votre compte administrateur qui est à l'origine du problème, assurez-vous d' abord de créer un compte administrateur . Connectez-vous après avoir redémarré dans le compte, puis déconnectez-vous. Redémarrez votre ordinateur normalement et voyez si le problème est résolu pour vous.
2] Réparer(Repair) le profil utilisateur corrompu à l'aide du registre(Registry)
Pour réparer un profil utilisateur corrompu(repair a corrupt User Profile) , créez d'abord un point de restauration système, puis tapez regedit dans l'invite d'exécution et ouvrez l' éditeur de registre.(Registry Editor.)
Accédez à la clé suivante :
Computer\HKEY_LOCAL_MACHINE\SOFTWARE\Microsoft\Windows NT\CurrentVersion\ProfileList
Cela aura une liste de tous les profils d'utilisateurs sur le PC. Cliquez(Click) sur chaque dossier S-1-5 et double-cliquez sur l' entrée ProfileImagePath( ProfileImagePath entry) pour savoir à quel compte d'utilisateur il se rapporte. Sur l'un d'eux, vous devriez voir un chemin comme 'CUsersACK' où 'ACK' est le nom d'utilisateur.
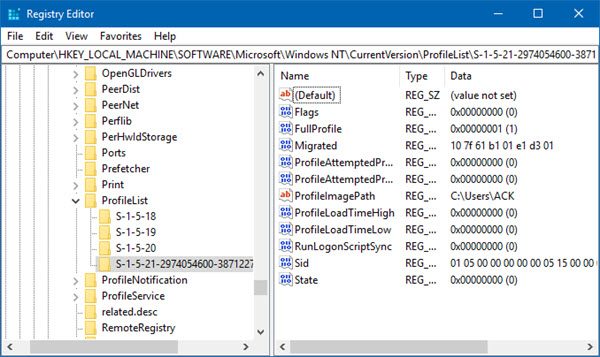
Vous savez quel compte est corrompu. Alors, recherchez une clé avec le nom RefCount(R) et changez les données de la valeur à 0 (efCount)et(0) cliquez sur OK. S'il n'est pas disponible, cliquez avec le bouton droit dans le volet de droite et créez-le.
Ensuite, double-cliquez sur la clé State , assurez-vous que les données de la valeur(Value) sont à nouveau 0 et cliquez sur OK .
Fermez l'éditeur de registre et redémarrez votre PC.
Voir si le problème est résolu.
3] Exécutez le vérificateur de fichiers système
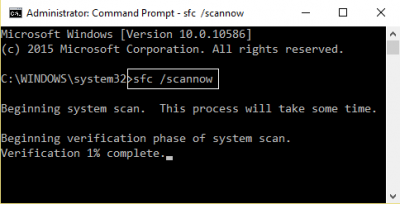
Cela réparera les fichiers Windows corrompus ou endommagés . Vous devrez exécuter cette commande à partir d'un CMD élevé , c'est-à-dire une invite de commande lancée avec des privilèges d'administrateur.
4] Réparer les erreurs de disque dur
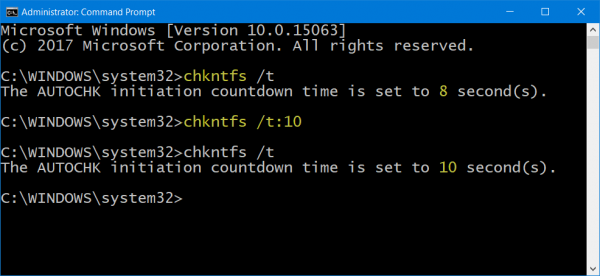
En cas d'erreurs sur le disque dur, la mise à jour échouera car le système pensera qu'il n'est pas sain. Vous devez exécuter chkdsk dans l'invite de commande pour résoudre ces problèmes. Si cela ne résout pas votre problème, vous devrez peut-être penser à remplacer votre disque dur. Lorsque vous le faites, assurez-vous de sauvegarder toutes vos données sur le PC Windows 10 . Vous pouvez également l'utiliser comme disque dur secondaire.
5] Créez un nouveau compte utilisateur :
Si rien ne fonctionne, vous pouvez créer un nouveau compte utilisateur dans Windows . Cela va être pénible et prendre du temps car vous devrez configurer votre compte pour installer des applications, etc.
Faites-nous savoir si ce guide vous a aidé à résoudre le problème.(Let us know if this guide helped you solve the issue.)
Lecture connexe(Related read) : Windows 11/10 is stuck on loading some screen .
Related posts
Add au bouton Favoris est grisé dans Photos app
Windows 10 Brightness Control ne fonctionne pas ou ne change automatiquement
Computer coincé sur la préparation à la configuration de Windows screen
La télécommande procedure call Échec de l'erreur en utilisant DISM dans Windows 10
HTTPS les sites de ne pas ouvrir dans un navigateur sur Windows computer
Run comme administrator option ne pas montrer ou travailler dans Windows 11/10
Votre IT administrator a Windows Security désactivé
Impossible de mapper Network drive dans Windows 10
Utilisation manquante System NON Found error IN Windows 11/10
Aucun scanners n'a été détecté une erreur sur l'ordinateur Windows 10
Votre PC ne prend pas en charge Miracast - Windows 10 Erreur
Votre organisation a désactivé les mises à jour automatiques au Windows 10
Computer a été détecté de manière incorrecte comme étant à l'extérieur domain network
Windows Time Service ne fonctionne pas, Time Synchronization échoue avec une erreur
Intel Thunderbolt Dock software ne fonctionne pas sur Windows 10
Comment résoudre les problèmes dans WiFi Windows 10
Cloud Clipboard (Ctrl+V) ne fonctionne pas et ne synchronise pas dans Windows 10
Impossible d'importer Photos de iPhone à Windows 11/10 PC
Windows Troubleshooters ne fonctionne pas dans Windows 10
Ne peut pas glisser et déposer des fichiers ou des dossiers dans Windows 11/10
