Comment créer et ajouter un arrière-plan dans Publisher
Microsoft Publisher est un programme de publication assistée par ordinateur qui se concentre principalement sur la mise en page et la conception plutôt que sur la composition de texte et la vérification. Si l'utilisateur souhaite ajouter des arrière-plans dans la publication, il existe une fonctionnalité dans Microsoft Publisher pour le faire ; cette fonctionnalité est le bouton Arrière -plan. (Background)L'arrière-plan est une fonctionnalité qui transforme le verso de votre publication en couleurs ou en images. Dans ce tutoriel, nous allons vous expliquer comment ajouter ou supprimer un arrière-plan dans Publisher .
Comment ajouter un arrière-plan dans Publisher
Ouvrez l'éditeur.
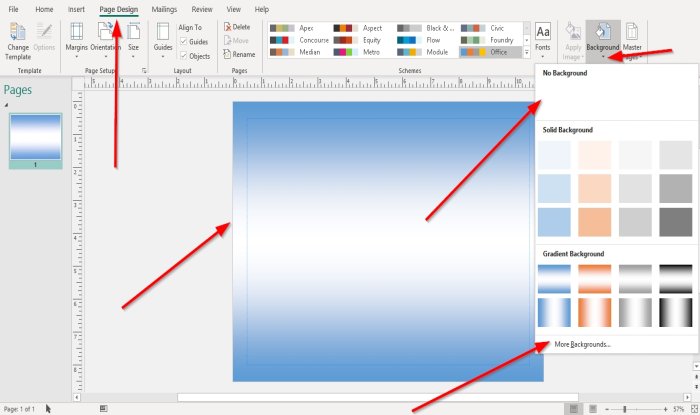
Dans l' onglet Conception de (Page Design)page du groupe Arrière-plan(Page Background) de page ; Sélectionnez le bouton Arrière -plan.(Background)
Dans la liste déroulante des boutons d' arrière(Background) -plan, vous pouvez sélectionner les couleurs d'arrière-plan uni et d' arrière - (Solid Background)plan dégradé .(Gradient Background )
Dans ce didacticiel, nous avons choisi de sélectionner une couleur dans le fond dégradé(Gradient Background) .
Nous avons maintenant une couleur de fond dans la publication.
Si vous choisissez de sélectionner Plus d'options(More Options) , une boîte de dialogue Formater l'arrière(Format Background) -plan apparaîtra avec des options.

Dans la boîte de dialogue Formater l'arrière -plan, si (Format Background)Remplissage uni(Solid Fill) est sélectionné, l'utilisateur peut choisir Couleurs du schéma Couleurs standard(Scheme Colors Standard Colors) et Autres couleurs(More Colors) dans la liste. L'utilisateur peut définir la transparence(Transparency) de l'arrière-plan.

Si l'utilisateur sélectionne Remplissage dégradé(Gradient Fill) , il peut apporter des modifications aux dégradés (Gradients)prédéfinis(Preset) , au type , à la direction , à l' angle , à la couleur(Colo) , à la position , à la transparence(Transparency) et ajouter et supprimer l' arrêt des dégradés(Gradients Stop) .

Si Remplissage image et texture( Picture and Texture Fill) est sélectionné, l'utilisateur peut insérer(Insert) des fichiers image en arrière-plan en cliquant sur le bouton Image(Picture) et en choisissant un fichier ; cliquez sur Insérer(Insert) et cliquez sur OK .
Vous pouvez cliquer sur le petit bouton Texture à droite et choisir une texture dans la liste.
Vous pouvez modifier la transparence(Transparency) de l'arrière-plan.
Vous pouvez également définir l'image si elle est sélectionnée comme motif en cochant la case à côté de l' image en mosaïque comme texture(Tile picture as a texture) .
L'utilisateur peut modifier la position de l'arrière-plan en cliquant à l'intérieur des zones de saisie à droite et en saisissant une valeur ou en utilisant les boutons haut et bas des zones de saisie pour apporter des modifications.

Si Motif de remplissage(Pattern Fill) est sélectionné, l'utilisateur peut choisir un motif dans la liste. L'utilisateur peut également sélectionner les couleurs d' arrière - (Background)plan(Foreground) et de premier plan à ajouter au motif.
Quels que soient les choix effectués dans la boîte de dialogue Format d'arrière -plan, cliquez sur (Format Background)OK .
Comment supprimer l' arrière(Background) -plan dans Publisher

Faites un clic droit sur la publication.
Dans la liste déroulante, cliquez sur Annuler Créer un arrière(Undo Create Background) -plan .
L'arrière-plan est supprimé.

Les autres options consistent à accéder à l' onglet Conception de la (Page Design)page(Page Background) dans le groupe Arrière-plan de la page, sélectionnez Arrière(Background) -plan .
Dans la liste déroulante, sélectionnez Pas d'arrière(No Background) -plan ou sélectionnez Plus d'arrière-plan.(More Background.)

Une boîte de dialogue Formater l'arrière(Format Background) -plan apparaît.
Dans la boîte de dialogue, cliquez sur Aucun remplissage(No Fill) .
Cliquez sur OK .
J'espère que ça aide; si vous avez des questions, veuillez commenter ci-dessous.
Lisez maintenant(Now read) : Comment modifier l'espacement à l'aide de l'outil d'espacement de caractères, de lignes ou de paragraphes dans Publisher(How to change spacing using Character, Line, or Paragraph Spacing Tool in Publisher) .
Related posts
Quels sont Layout Guides dans Publisher and How pour les utiliser?
Comment utiliser Character, Line, Paragraph Spacing Tool dans Editeur
Comment insérer Text à partir de Word file dans un Publisher publication
Comment créer un Certificate à l'aide de Microsoft Publisher
Comment utiliser les blocs de construction dans l'éditeur
Comment désactiver Blurred Background sur Login Screen dans Windows 11/10
Best Wallpapers & Background images gratuites pour Windows 10 bureau
Supprimer le Background d'une image avec Microsoft Word
Add, Move and Modify Image ou Picture à Microsoft Publisher
Comment désactiver Image Background Types pour Edge New Tab page
Comment faire des affiches ou des bannières avec Publisher
Fix Black Desktop Background en Windows 10
Comment aligner les objets ou les images sont organisées dans Publisher
Comment créer un calendrier mensuel dans Publisher
Comment animer le Background de votre page d'accueil dans Chrome
Comment définir Background Image dans Windows Terminal
Microsoft Publisher Impossible d'enregistrer le fichier comme PDF dans Windows 10
Comment changer le Page Background and Rule Lines color dans OneNote
Background Intelligent Transfer Service ne fonctionne pas dans Windows 11/10
Ne peut pas changer Desktop Background dans Windows 10
