Comment ajouter des applications Microsoft Store Game à Steam dans Windows 11/10
L'une des fonctionnalités de Steam sur Windows est qu'il vous permet d'ajouter des jeux manuellement, mais il est limité aux jeux basés sur EXE qui ne sont pas téléchargés depuis le Microsoft Store . Maintenant que Microsoft Store est l'une des principales sources de jeux(Games) , il devrait également être logique d'ajouter ces jeux à Steam . Cependant, il n'y a pas de support direct pour les jeux installés à partir du magasin.
Ajouter des applications Microsoft Store Game(Add Microsoft Store Game) à Steam
Dans cet article, je partage une astuce qui vous permet de le faire. Avant de commencer, assurez-vous d'avoir installé le jeu sur un PC Windows -(Windows PC –) et ici j'utilise Age of Empires comme exemple. N'oubliez(Remember) pas que vous aurez besoin des privilèges d'administrateur pour ce faire.
Localisez le jeu Windows UWP
Les jeux et les applications(Apps) installés à partir du magasin sont disponibles sous forme de package. Nous devrons d'abord le localiser. Le chemin devrait ressembler à ci-dessous :
C:\Users\<USERNAME>\AppData\Local\Packages
Vous pouvez également taper %appdata% dans l' invite Exécuter(Run) , puis revenir en arrière pour trouver le dossier Local , puis entrer dans Packages .
Cherchez maintenant le package du jeu. Si c'est difficile, mais vous pouvez rechercher par le nom du jeu.
Pour Age of Empires , le dossier est nommé Microsoft.MSDallas_8wexxxxxxx .
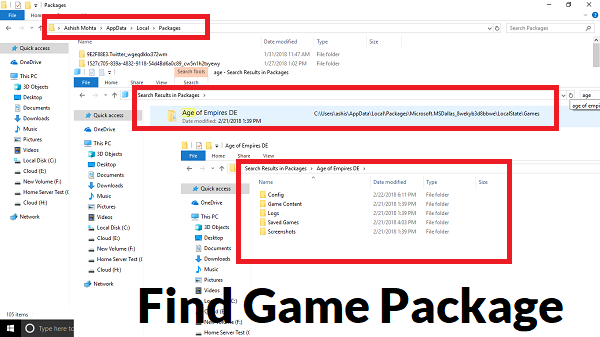
Localiser le manifeste d'application pour le jeu
Ensuite, nous accéderons à un dossier caché qui comprend tous les jeux et applications.
Il se trouve généralement dans C:\Program Files\WindowsApps OR <DISK>:\WindowsApps .
Vous aurez besoin d'avoir des privilèges d'administrateur, et si vous n'êtes pas autorisé à y accéder, vous devrez changer la propriété(change the ownership) du dossier App de Trusted Installer à votre compte.
Une fois à l'intérieur, recherchez le dossier portant le même nom que celui que nous avons trouvé ci-dessus. Dans ce cas, ce sera " Microsoft.MSDallas_8wexxxxxxx ".
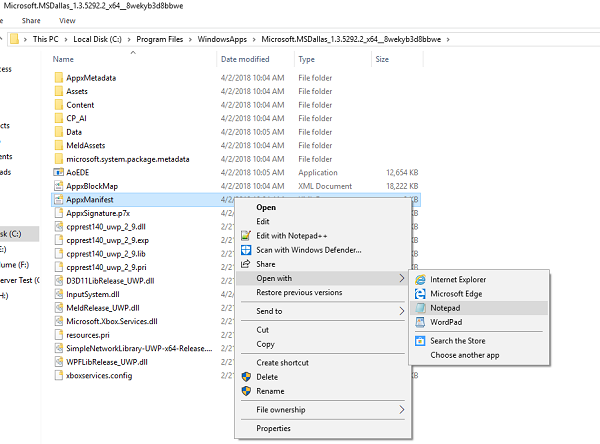
Ensuite, recherchez le fichier AppxManifest.xml dans le dossier. Ouvrez-le avec un éditeur de texte. Je suggérerais d'utiliser Notepad . N'y modifiez rien - et enregistrez-le sous forme de fichier .txt.
Maintenant, trouvez cette balise dans le fichier “<Application Id=”
Copiez l'ID de l'application qui, dans ce cas, est uniquement App . Notez-le sur un bloc- notes(Notepad) séparé ou souvenez-vous-en.
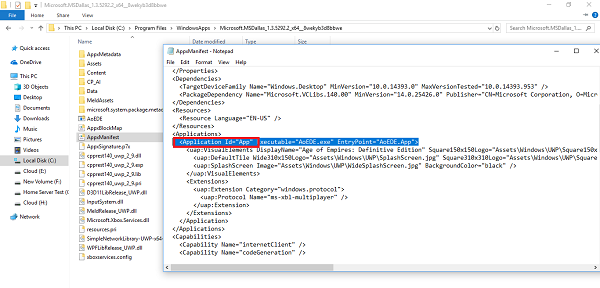
Maintenant, dans le Bloc(Notepad) -notes, suivez ce modèle :
shell:AppsFolder\PACKAGE!APPID
Pour Age of Empires , le package sera ' Microsoft.MSDallas_1.3.5292.2_x64__8wekyb3d8bbwe' et l'AppID sera ' App' .
Ainsi, la chaîne pour Age of Empires deviendra :
shell:AppsFolder\Microsoft.MSDallas_1.3.5292.2_x64__8wekyb3d8bbwe!App
Veuillez vérifier ce qu'il y a sur votre ordinateur.
Ajouter à la vapeur
C'est là que nous allons tromper Steam . Ajoutez(Add) n'importe quel programme EXE comme Windows Explorer ou Chrome à la bibliothèque de jeux. Une fois dans la liste, cliquez avec le bouton droit sur cette application et sélectionnez Propriétés.
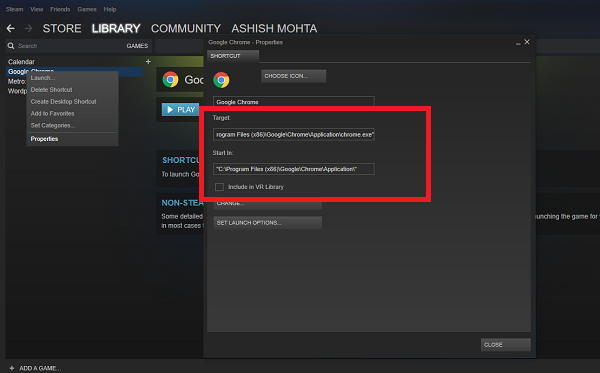
Supprimez tout de la section Commencer dans (Start in ) et remplacez-le par le texte que nous avons créé dans la section Cible(overwrite with the text we created in the Target section) .
Dans notre cas, ce sera :
shell:AppsFolder\Microsoft.MSDallas_1.3.5292.2_x64__8wekyb3d8bbwe!App
Vous pouvez également renommer le nom au nom du jeu.
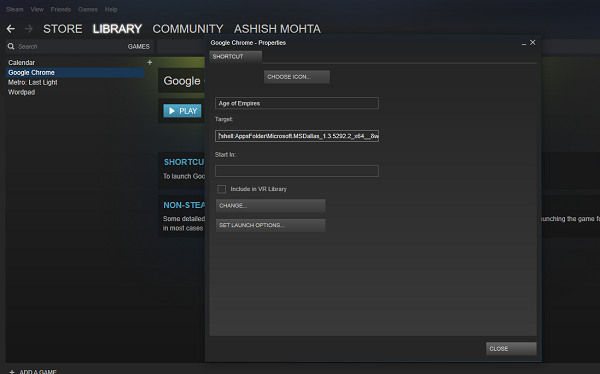
Postez ceci ; vous pourrez lancer directement les jeux du Windows Store depuis Steam . Cependant, vous devrez répéter ce processus pour chaque partie.
Il y a cependant quelques inconvénients. Vous n'obtenez pas toutes les fonctionnalités Steam liées à Steam ici, telles que le support VR. Ainsi, vous ne verrez aucune information de Steam comme vous le voyez pour d'autres jeux que vous avez téléchargés à partir de là - mais Steam parviendra toujours à lancer le jeu pour vous, et dans la plupart des cas, la superposition en jeu sera disponible.
Comment ajouter des jeux Microsoft Store de Steam à Windows ?
Pour ajouter des jeux Microsoft Store à Steam sur un PC Windows 11/10 , vous devez d'abord localiser le jeu. Dans la plupart des cas, vous pouvez le trouver dans le dossier AppData . Ensuite, vous devez trouver le manifeste du jeu. Pour y accéder, vous devez disposer de l'autorisation appropriée. Ensuite, vous devez copier l' ID de l'application(Application ID) et modifier le fichier manifeste comme ceci : shell:AppsFolder\PACKAGE!APPID . Une fois cela fait, vous devez ouvrir Steam sur votre PC et ajouter le jeu.
Le Microsoft Store(Microsoft Store) peut-il jouer avec Steam ?
Non, ce n'est pas possible pour l'instant. Si vous avez un jeu sur Steam et que quelqu'un d'autre l'a sur Microsoft Store , vous ne pouvez pas les lier. En d'autres termes, il n'est pas possible d'obtenir un support multiplateforme depuis Steam ou Microsoft Store .
CONSEIL(TIP) : Vous pouvez également utiliser UWPHook pour ajouter des jeux Microsoft Store à Steam en un seul clic.
Related posts
Comment réinstaller Microsoft Store Apps dans Windows 10
Microsoft Store manquant ou non installé dans Windows 10
Utilisation de l'application iTunes de Microsoft Store sur Windows 10
Extract RAR fichiers sur Windows 10 utilisant ces Microsoft Store apps gratuitement
Slow download vitesses pour Microsoft Store sur Windows 11/10
Liste des Best Games dans Microsoft Store pour pour Windows 11/10
Microsoft Publisher Impossible d'enregistrer le fichier comme PDF dans Windows 10
Comment installer ou désinstaller Microsoft Store Apps dans Windows 10
Comment faire pour bloquer un site dans Microsoft Edge sur Windows 10
Comment arrêter Microsoft Teams de l'ouverture automatiquement sur Startup
Microsoft Store applications ne mettant pas à jour automatiquement dans Windows 10
Comment désinstaller la préinstallation Microsoft Store Apps dans Windows 11/10
Microsoft Whiteboard se bloque ou gèle en Windows 10
Microsoft Office Click-To-Run High CPU usage à Windows 11/10
Comment désactiver Microsoft Hyper-V sur Windows 10
Microsoft Edge Garde Auto-resetting sur Restart dans Windows 10
Vous ne trouvez pas, pousser ou installer une application de Microsoft Store sur Windows 10
Best gratuit Movie apps disponible sur le Microsoft Store pour Windows 10
Comment tuer ou terminer Microsoft Store Apps dans Windows 10
Comment réparer Disk Write Error sur Steam dans Windows 11/10
