Vitesses de téléchargement lentes pour Microsoft Store sur Windows 11/10
Microsoft Store devient la plaque tournante des applications pour les appareils Windows 10 . Il sert même de source pour les films(Movies) et la télévision, les livres(Books) , l'achat de matériel directement auprès de Microsoft et plus encore. Bien que le téléchargement soit généralement fluide, si vous rencontrez des vitesses de téléchargement lentes pour Microsoft Store( slow download speeds for Microsoft Store) , nous vous recommandons de suivre nos solutions pour voir si cela vous convient.
Il peut y avoir plusieurs raisons à la lenteur de l'expérience de téléchargement. Cela inclut des problèmes avec l'application Microsoft Store , un limiteur de vitesse appliqué sur l'application, un cache Microsoft Store corrompu, des mises à (Microsoft Store)jour Windows(Windows Updates) exécutées en arrière-plan, etc.
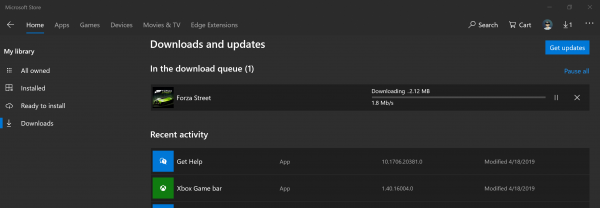
(Slow)Vitesses de téléchargement lentes pour Microsoft Store(Microsoft Store)
Nous pouvons utiliser les méthodes suivantes pour augmenter les vitesses de téléchargement dans le Microsoft Store sur Windows 10 :
- Réinitialisez le cache du Microsoft Store.
- Définissez(Set) la limite de bande passante pour les téléchargements.
- Réenregistrez(Re-register) l' application Microsoft Store à l'aide de Powershell .
Assurez(Make) -vous d'avoir une connexion Internet stable pour télécharger des applications et des jeux. Vérifiez également si une mise à jour ou un téléchargement massif est déjà en cours. Si tel est le cas, vous devez attendre qu'il soit terminé.
1] Réinitialiser le cache du Microsoft Store
Réinitialisez le Microsoft Store(Reset the Microsoft Store) à l'aide de l' application Paramètres de (Settings App)Windows 10 et vérifiez si cela résout vos problèmes. Souvent, le cache lui-même cause des problèmes. Si vous souhaitez utiliser l'invite de commande, utilisez la commande wsreset pour effacer le cache de l'application Microsoft Store(Microsoft Store app cache) .
2] Définir(Set) la limite de bande passante pour les téléchargements
- Utilisez le combo WINKEY + I pour ouvrir l' application Paramètres de (Settings App)Windows 10 .
- Accédez à Update and Security > Windows Update.
- Dans le panneau de droite, sélectionnez l'option qui dit Options avancées. (Advanced options. )
- Sélectionnez ensuite Optimisation de la livraison.(Delivery Optimization.)
Dans la section Paramètres de téléchargement, (Download settings, ) cochez la case Limiter la quantité de bande passante utilisée pour télécharger les mises à jour en arrière-plan(Limit how much bandwidth is used for downloading updates in the background) et faites glisser le curseur sur 100%.
3] Ré-enregistrez(Re-register) l' application Microsoft Store à l'aide de Powershell
Ouvrez Windows Powershell avec des droits de niveau administrateur . Cliquez sur Oui (Yes ) pour l' invite UAC ou Contrôle de compte d'utilisateur(User Account Control) que vous obtenez. Une fois qu'il est ouvert, tapez la commande suivante pour réenregistrer l' application Microsoft Store , puis appuyez sur Entrée.
powershell -ExecutionPolicy Unrestricted Add-AppxPackage -DisableDevelopmentMode -Register $Env:SystemRoot\WinStore\AppxManifest.xml
Laissez le processus se terminer, puis vérifiez si votre problème est résolu ou non.
Faites-nous savoir si cela a contribué à augmenter les vitesses de téléchargement dans le Microsoft Store sur Windows 10.
(Let us know if this helped increase download speeds in the Microsoft Store on Windows 10.)
Related posts
Microsoft Store manquant ou non installé dans Windows 10
Utilisation de l'application iTunes de Microsoft Store sur Windows 10
Extract RAR fichiers sur Windows 10 utilisant ces Microsoft Store apps gratuitement
Best gratuit Movie apps disponible sur le Microsoft Store pour Windows 10
Comment ouvrir Windows Store apps au démarrage dans Windows 10
Comment créer un raccourci pour ouvrir Windows Store apps dans Windows 10
Fix Microsoft Store or Windows Update error 0x80246013
12 Best gratuit Microsoft Store apps pour Windows 11/10 - 2021
Best Home Design apps pour Windows 10 à partir du Microsoft Store
Download Ubuntu sur Windows 10 de Windows Store
Comment ajouter Windows 10 Store Game Apps à Steam
Microsoft Store app est supprimé lorsque vous vous connectez pour la première fois
Comment désinstaller la préinstallation Microsoft Store Apps dans Windows 11/10
Comment utiliser Microsoft Store pour télécharger Windows 10 apps & games
Error 0x80D05001 pour Microsoft Store or Windows Update
10 meilleurs Shooter Games pour Windows 10 PC de Microsoft Store
30 Jeux PC populaires pour Windows 11/10 à partir de Microsoft Store
5 Best Social Media apps pour Windows 10 disponible en Microsoft Store
Vous ne trouvez pas, pousser ou installer une application de Microsoft Store sur Windows 10
Microsoft Store error 0x80073CFE, le package repository est corrompu
